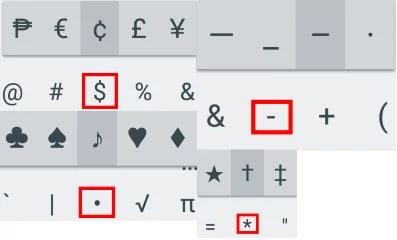Как набрать специальные символы на клавиатуре
Содержание:
- Использование знака номера на Android
- Не удается найти нужные сведения? Мы поможем вам.
- Как ставить знак «цитата» на айфоне
- В каких ситуациях появляется потребность символа диаметра?
- Экранная клавиатура
- Часть 3: Как ввести emoji на Android
- Внешняя клавиатура
- четверг, 6 августа 2015 г.
- Как добавить новую клавиатуру в iPhone
- Графическое обозначение общеевропейской валюты (€)
- Где найти знак номера на клавиатуре телефона
- Интересные скрытые возможности клавиатуры Андроид
Использование знака номера на Android
По умолчанию на некоторых предустановленных виртуальных клавиатурах присутствует отдельная кнопка на раскладке с прочими спецсимволами. В случае с таким вариантом достаточно будет переключиться на страницу со специальными знаками, нажав кнопку «?123» и выбрав нужный символ.
Способ 1: Установка клавиатуры
Если знак номера изначально отсутствует на клавиатуре, максимальной простой способ его добавления заключается в скачивании и установке одного из специальных приложений, предоставляющих собственную виртуальную клавиатуру. К основным достоинствам настоящего метода можно отнести гибкие настройки, имеющиеся в каждой программе, и весьма высокую вариативность.
- Посетив официальную страницу в магазине Google Play, скачайте и установите приложение. Дальше откройте системный раздел «Настройки» и в блоке «Личные данные» перейдите на страницу «Язык и ввод».

Из появившегося списка разделов в блоке «Клавиатура и способы ввода» тапните по строке «Виртуальная клавиатура» и на следующем этапе воспользуйтесь кнопкой «Управление» со значком «+».

Находясь на странице «Управление клавиатурами», выберите нужное приложение, воспользовавшись рядом расположенным ползунком.
Дополнительно, чтобы избежать возможных проблем в процессе использования новой клавиатуры, убедитесь в отключении прочих методов ввода. Особенно это относится к варианту «Клавиатура Android», доступному и активированному по умолчанию на большинстве устройств.

В остальном какие-то специальные действия для добавления знака номера не потребуются. Достаточно открыть текстовое поле, отобразить новую виртуальную клавиатуру и перейти на страницу со списком спецсимволов.
Несмотря на сказанное, подавляющее большинство приложений не предоставляет знака номера на вкладке со специальными символами. Избавиться от проблемы в таком случае можно несколько иначе, и распространяется это как на стандартную клавиатуру, так и на установленные из Google Play Маркета.
Способ 2: Стандартные средства
Любая виртуальная клавиатура на Android, раскладка которой не предоставляет специального символа номера, наверняка позволяет добавить его посредством другой кнопки. В качестве примера нами будет рассмотрена клавиатура Google – Gboard, которая практически не отличается от других вариантов, включая стандартный.
- Откройте текстовое поле и отобразите клавиатуру. По аналогии с другими спецсимволами, перейдите на страницу «?123».

Здесь необходимо найти и на несколько секунд зажать кнопку со значком решетки «#». В результате отобразится небольшое поле с возможностью выбора знака номера «№».

После выбора данный значок сразу же появится в текстовое поле. При этом для доступа к символу каждый раз придется повторять настоящую процедуру.

Как видно, использование знака номера на любой клавиатуре не представляет собой ничего сложного.
Не удается найти нужные сведения? Мы поможем вам.
Онлайн
Задавайте вопросы и получайте ответы прямо в социальной сети Проконсультируйтесь с техническим специалистом онлайн с 9 до 20 по МСК
Ответим на общие и технические вопросы в течение 24 часов
Оставьте жалобу или предложение
Телефонный звонок
Россия, бесплатно с городских и мобильных телефонов местных сотовых операторов 24 часа / 7 дней в неделю поддержка по мобильной технике ПН — ВС, с 07 до 22 часов по Москве по другим продуктам
Азербайджан, бесплатно с городских и мобильных телефонов для абонентов Aze, Azercell, Azerfon, BakcelL, Catel ПН — ВС, с 08 до 23 часов на русском языке ПН — ВС, с 09 до 21 часа на азербайджанском языке
Армения, бесплатно: с городских и мобильных телефонов для абонентов Билайн и Юком; с мобильных телефонов для абонентов МТС; с городских телефонов для абонентов Ростелеком. ПН — ВС, с 08 до 23 часов на русском языке ПН — ВС, с 10 до 21 часов на армянском языке
Беларусь, бесплатно с городских и мобильных телефонов для абонентов МТС ПН — ВС, с 07 до 22 часов
Грузия, бесплатно с городских и мобильных телефонов местных сотовых операторов ПН — ВС, с 08 до 23 часов на русском языке ПН — ВС, с 09 до 21 часов на грузинском языке
Казахстан, бесплатно с мобильных телефонов для абонентов Activ, Beeline, Dalaco, Kcell, Neo ПН — ВС, с 10 до 01 часа на русском языке ПН — ВС, с 10 до 22 часов на казахском языке
Казахстан, бесплатно с городских телефонов ПН — ВС, с 10 до 01 часа на русском языке ПН — ВС, с 10 до 22 часов на казахском языке
Кыргызстан ПН — ВС, с 10 до 01 часа на русском языке ПН — ВС, с 10 до 22 часов на киргизском языке
Кыргызстан, бесплатно с городских телефонов ПН — ВС, с 10 до 01 часа на русском языке ПН — ВС, с 10 до 22 часов на киргизском языке
Молдова, бесплатно с городских телефонов местных сотовых операторов ПН — ВС, с 07 до 22 часов
Монголия, бесплатно с городских телефонов местных сотовых операторов ПН — ПТ, с 09 до 18 часов
Таджикистан, бесплатно с мобильных телефонов местных сотовых операторов ПН — ПТ, с 09 до 24 часов на русском языке ПН — ПТ, с 09 до 21 часа на таджикском языке
Таджикистан, бесплатно с городских телефонов ПН — ПТ, с 09 до 24 часов на русском языке ПН — ПТ, с 09 до 21 часа на таджикском языке
Узбекистан, бесплатно для абонентов Beeline Uz, UCell, UMS Uz ПН — ВС, с 09 до 24 часов на русском языке ПН — ВС, с 09 до 21 часа на узбекском языке
Узбекистан, бесплатно с городских телефонов ПН — ВС, с 09 до 24 часов на русском языке ПН — ПТ, с 9 до 22 часов; СБ — ВС, с 10 до 22 часов на узбекском языке
Украина, бесплатно с городских телефонов и мобильных телефонов местных сотовых операторов 24 часа / 7 дней в неделю
*Для получения информации по принтерам посетите веб-сайт HP .
Индивидуальная поддержка
Нужен ремонт или комплектующие? Приходите в сервисные центры Samsung
Бесплатная доставка вашего смартфона в сервисный центр и обратно курьером
Настроим, перенесем данные, обновим прошивку и обучим пользоваться смартфоном или планшетом
Как ставить знак «цитата» на айфоне
Если пользователю понадобится ввести значок авторского права, который также известен как «цитата» или «copyright», на iPhone или iPad, то его можно легко получить одним из двух способов, указанных ниже.
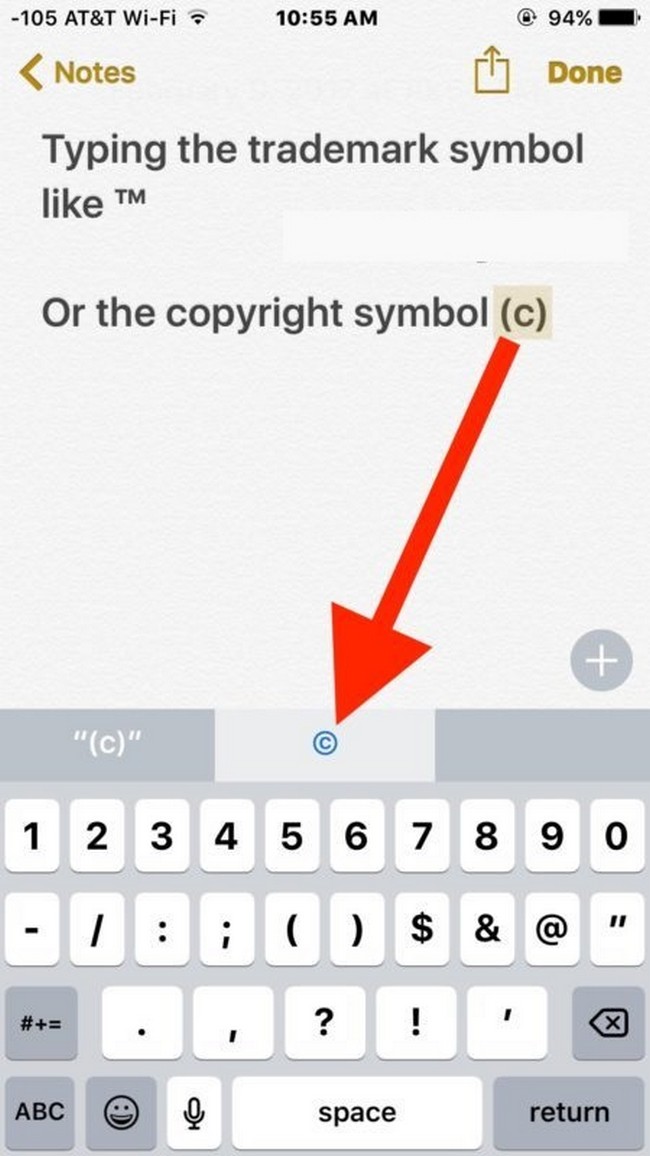
Знак «цитата»
Первый способ ввода значка авторского права «» предполагает использование панели подсказок QuickType на клавиатуре iOS, а второй – клавиатуры Emoji.
Самый простой способ ввести символы в iOS – это использовать панель быстрого набора на iPhone. Для этого нужно использовать QuickType на iOS:
- Необходимо открыть приложение, в котором нужно ввести значок авторского права.
- Набрать комбинацию (с), чтобы активировать клавиатуру QuickType для замены символа.
- Нажать на соответствующий символ на панели быстрого набора.
Метод QuickType может быть самым простым для большинства пользователей, однако, если читатель не использует данную опцию или версия iOS не поддерживает ее, то можно воспользоваться альтернативным способом. Рекомендуется использовать клавиатуру Emoji на iOS для ввода тех же специальных символов.
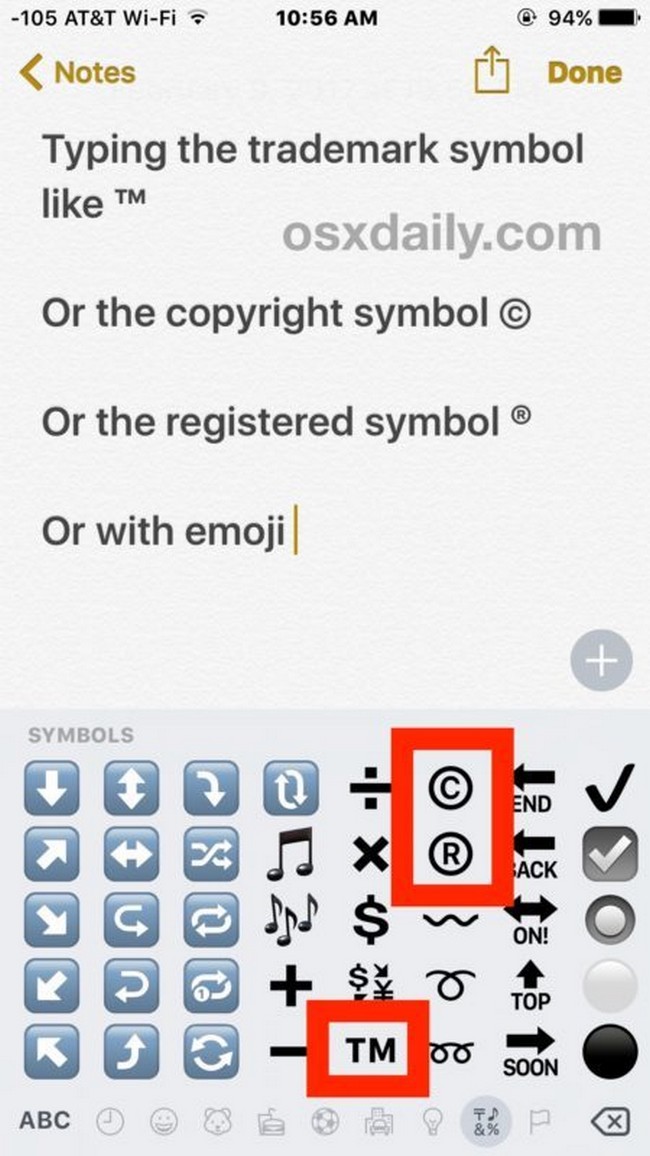
Альтернативный способ получить значок «цитата»
Альтернативный способ поставить знак «цитата» на айфоне
Другой вариант ввода различных знаков – использовать клавиатуру Emoji. Для начала ее необходимо включить и сделать это можно в меню настроек телефона. Далее необходимо открыть приложение, где нужно ввести символ:
- Следует нажать на кнопку со смайликом, чтобы установить доступ к клавиатуре Emoji.
- Далее необходимо перейти по опциям Emoji, пока не откроется взгляду раздел «Символы».
- В этом окне отобразится значок авторского права «», который можно распечатать.
Не стоит волноваться за отображение символа. В тексте он появится в качестве печатного знака, а не смайлика, как это может показаться на первый взгляд.
Обратите внимание! В качестве беспроигрышного варианта всегда можно скопировать нужный знак в сети. Этот способ подходит идеально для тех, кто не хочет ничего менять в настройках смартфона и желает решить проблему максимально быстро

Лучшая клавиатура
Существует несколько способов, как поставить знак «номер» на айфоне. По такому же принципу можно найти и все остальные скрытые символы, поэтому настоятельно рекомендуется ознакомиться со всеми опциями и возможностями клавиатуры. Это позволит увеличить скорость работы со смартфоном и улучшит производительность. Со временем опция станет привычной и пользователь сможет набирать необходимые символы с высокой скоростью.
В каких ситуациях появляется потребность символа диаметра?
Существует масса ситуаций, при которых появляется такая потребность вставить знак «Ø» в нужный электронный файл. Для примера, он может потребоваться при составлении чертежей, детальном оформлении прайс-листов, оформлении рекламных продуктов или обозначения трубных изделий или запорной арматуры. Ученики, студенты или работники всяческих учреждений, предприятий либо организаций повседневно используют данный знак в процессе своей учебной, либо трудовой деятельности.
Перечислять примеры применения значка диаметра можно бесконечно долго, но и так понятно, что в некоторых ситуациях без него приходится достаточно трудно либо не комфортно. Именно поэтому далее по тексту мы рассмотрим три способа вставки символа диаметра в электронный документ.
Первый способ
Самым популярным способом можно назвать использование кодов ASCII. Он может быть осуществлен непосредственно самой ОС Windows
Для его реализации важно знать код – «0216», который в таблице кодов ASCII распознается как знак «Ø». Алгоритм ввода будет таковым:
Выбираем язык ввода «английский».
Следим за тем, чтобы клавиша «Num Lock» была включена, если сверху кнопки она не горит, то нужно ее включить.
После чего заходим в наше приложение. Следующим действием наводим наш указатель «мыши» (стрелочку) на рабочую зону и кликаем один раз левой кнопкой
Курсор должен замигать.
Теперь нажимаем клавишу «Alt» (неважно с какой стороны, слева или справа). После чего, не отжимая ее, на клавиатуре справа нажимаем 02 16
Теперь отпускаем все клавиши, после чего появится значок диаметра.
Главное достоинство данного способа это то, что он универсален. Он может работать во многих существующих приложениях. Особенность способа состоит в том что сам символ, в качестве исходника не нужен. Недостаток данного метода в том, что всегда нужно знать код.
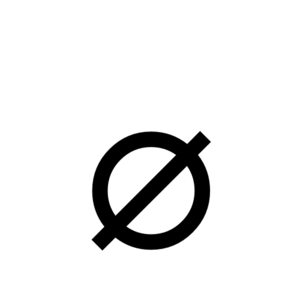
Второй способ
Программа Word и другие приложения взаимозаменяемый метод ввода «Ø» связан с определенным набором таких программных приложений, как: Microsoft Office Word, Excel и других. Для примера введем знак диаметра в » Word». В других случаях алгоритм ввода будет аналогичным. Во время работы заходим на панель инструментов на вкладку «Вставка». Она расположена в верхней части экрана между закладками «Главная» и «Разметка страницы». Наводим на эту вкладку курсор мыши и кликаем один раз левой кнопкой. После этого в правой части экрана видим панель «Символы». Там выбираем строку «Символ» и в появившемся списке нажимаем «Другие символы». Все эти действия осуществляются правой кнопкой мышки.
Теперь можно наблюдать открывшееся окно вставки. Находим нужный нам знак «Ø» за счет прокрутки найденных символов. В этом нам поможет колесо мыши. После удачного поиска «Ø», выделяем его одним нажатием левой кнопки мыши и кликаем кнопку «Вставить». После этого закрываем окно. Затем наверняка появиться значок диаметра в Word (в рабочей зоне). Отрицательная сторона данного способа в том, что он будет работать только в одной группе программных продуктов. Поэтому везде его применить невозможно.
Третий способ
Так же одним из способов вставки «Ø» является применение буфера обмена и использование функций «Копировать» и «Вставить». Буфер обмена это определенная часть памяти компьютерной операционной системы, которая предназначена для временного хранения информации. Сначала требуется найти где-нибудь такой символ.
В качестве примера, можно значок диаметра вставить в ворд (word) в соответствии с вышеизложенным алгоритмом. После чего его выделяем и копируем (по желанию можно использовать так называемые горячие клавиши «Ctrl»+»C»). Затем заходим в иное приложение и осуществляем действие вставки («Ctrl»+»V»). Отрицательная сторона данного способа заключается в том, что в любом случае нужен исходный символ. А так бывает далеко не всегда.
Каждый пользователь может выбрать для себя наиболее подходящий способ вставки символа (знака) диаметра — «Ø», учитывая свой индивидуальный подход и персональные навыки.
Экранная клавиатура
Для позиционирования курсора
необходимо коснуться пальцем нужной области экрана и, не сдвигая палец, задержать касание на 2–3 секунды. После этого появляется «увеличительное стекло», детально показывающее область касания с курсором. Не отпуская палец, увести курсор в нужное место.

Отпускание пальца при видимом «увеличительном стекле» приводит к появлению в этом месте меню, позволяющего **выбрать и скопировать текст в буфер, а также вставить его из буфера (в зависимости от конкретного приложения, вид этого меню может несколько отличаться).
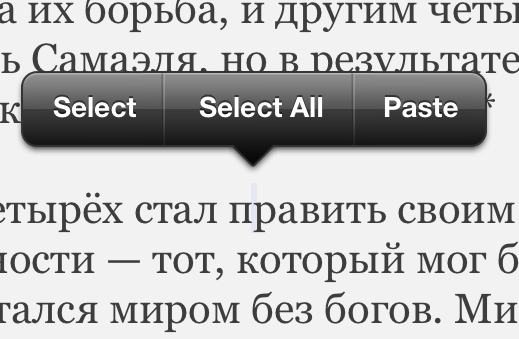
В некоторых приложениях одновременно с меню появляются маркеры выбора текста, имеющие вид «булавок», в других за их появление отвечает пункт меню «выбрать» (или «select»). Перемещая маркеры, отметить ими нужный фрагмент текста, затем выбрать пункт меню «вырезать» («cut») или «копировать» («copy»).
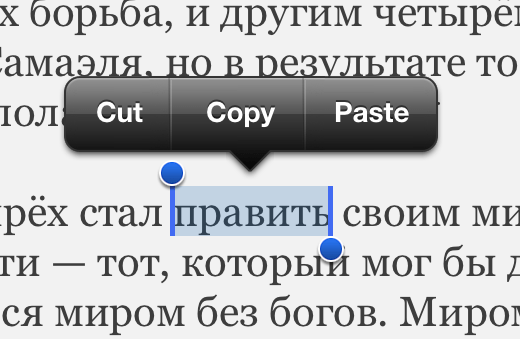
Существуют и другие способы выделения текста. Короткий
тап двумя пальцами в пределах абзаца выделяет этот абзац целиком.Долгий тап двумя расставленными пальцами выделяет текст между точками касания.
Касание? приводит к тому, что один следующий символ сменит регистр с нижнего на верхний или наоборот. Если нужно набрать НЕСКОЛЬКО символов в другом регистре, то нужно коснуться обоих
?. Для этого в системных настройках «Основные? Клавиатура» должна быть включена опция «Вкл. Caps Lock». Там же есть опция «Автопрописные», при которой после ввода точки следующий символ автоматически приводится к верхнему регистру. Экранной клавишей? можно пользоваться так же, как и на обычной клавиатуре: коснуться её, затем не отпуская, коснуться нужного символа и отпустить пальцы.

На русской экранной клавиатуре отсутствуют точка и запятая. Для быстрого ввода точки
можно ввести два пробела подряд, которые преобразуются системой в комбинацию «точка-пробел». (Чтобы это работало, необходимо в системных настройках «Основные? Клавиатура» включить опцию “Быстрая клавиша «.»”). Запятая, к сожалению, доступна только из цифровой раскладки (см. ниже).
Для ввода буквы «ё»
в русской раскладке необходимо нажать `e` и задержать касание на 2–3 секунды. Появится изображение дополнительной клавиши, к которой нужно переместить палец, не отрывая его от экрана.
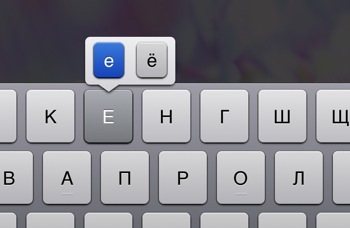
В латинской раскладке аналогичным образом «расширяются» клавиши `e` `y` `u` `i` `o` `a` `s` `z` `c` `n`, позволяя вводить эти буквы с различными надстрочными и подстрочными акцентами. «Расширение» клавиш `!,` и `?.` позволяет вводить апостроф и кавычку.
Возможен быстрый доступ из буквенной раскладки в цифровую
. Для этого необходимо коснуться клавиши `.?123` и задержать касание на 2–3 секунды. Появится цифровая раскладка, на которой нужно переместить палец к требуемой клавише, не отрывая его от экрана.
На цифровой раскладке «расширяются» следующие клавиши:
`0` — символ градуса «°»;
`-` — различные тире («–», «-») и символ элемента списка « »;
`$` — символы валют «??€??»;
`&` — символ параграфа «§»;
`.` — многоточие «…»;
`!` и `?` — перевёрнутые изображения «?» и «?»;
`’` — ‘одинарные’ кавычки и обратный апостроф;
`»` — „разные“ «виды» “двойных” кавычек.
На дополнительной цифровой клавиатуре, вызываемой по `#+=`, «расширяется» клавиша `%`, делая доступным символ промилле «‰».
Часть 3: Как ввести emoji на Android
Помимо ввода специальных символов, набрав emojis на Android смартфонов и планшетных ПК является также настоятельная необходимость. Ниже приведены 3 способа, которые можно легко применить для того, чтобы получить emoji на Android.
#Способ 1:
Шаг 1 Помните, что этот способ используется только для Android 2.0 для Android 4.0. Поэтому убедитесь, что проверить версию вашего Android операционной системы перед выполнением любой задачи.
Шаг 2 Проведите пальцем через ваше главное меню для поиска значок Google Play Store. Нажмите на нее, чтобы начать работу.
Шаг 3 В соответствующем поле введите в emoji клавиатуры, а затем подтвердите ваш поиск. Через несколько секунд вы увидите много apps хлопает вверх в экране.
Шаг 4 Выберите одного конкретного приложения, которые вы считаете наиболее доволен. Проверьте, что сопутствующие сведения, а также разрешение.
Шаг 5 Если вы действительно довольны emoji app, нажмите на кнопку установить зеленую и пусть приложение загрузить в ваш Android смартфонов или планшетов. Дождитесь успешного выполнения.
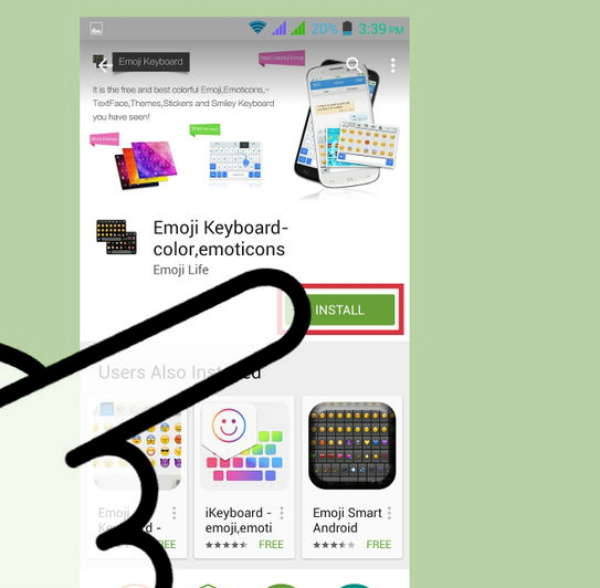
Шаг 6 В главном меню вашего андроида откройте настройки с значок шестеренки, чтобы увидеть все доступные варианты могут быть сделаны.
Шаг 7 Нажмите на язык и входной параметр. Вы увидите бар, который называется Emoji клавиатуры. Положите синий проверить на нем.
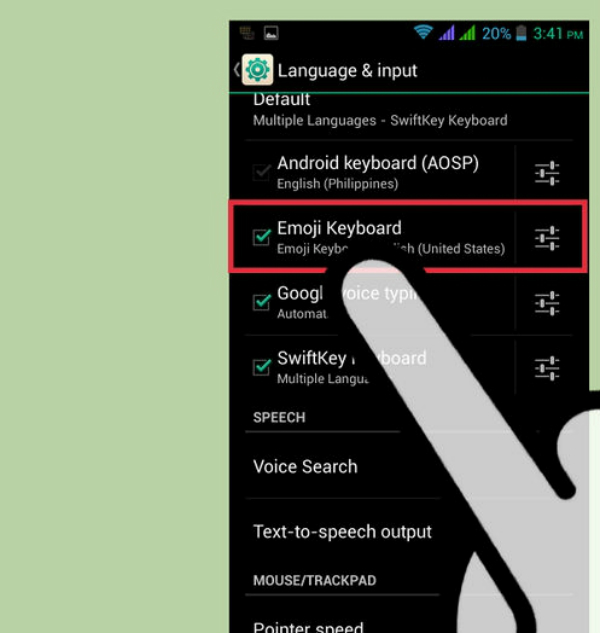
Шаг 8 Теперь, когда вы успешно установили emoji клавиатуры и вы можете ввести любой emoji вы хотите на вашем андроиде. Emoji клавиатура будет обычно могут быть открыты путем переключения экрана в случае необходимости, или удерживайте пробел кнопку Отправить. Это до определенных устройств, которые это открытие может меняться.
#Способ 2:
Шаг 1 Если вы хотите иметь Android emoji коды в таким образом, убедитесь, что версия Android 4.4 или более поздней версии.
Шаг 2 Откройте любое поле или приложение, которое, безусловно, сделает ваш Android клавиатуры Хлопните вверх. Это может быть приложение сообщения или Facebook, Twitter или Примечание, и др.
Шаг 3 На клавиатуре посмотрите на левой стороне. Там будет небольшой ключ с микрофоном (или в некоторых случаях, шестеренки) значок. Удерживайте эту клавишу.

Шаг 4 На экране появится новая клавиатура. Теперь вы можете нажать на кнопку смайлик, чтобы проверить список всех Android Смайли. Выберите emoji, который вы хотите ввести в условии пустой и нажмите на него.
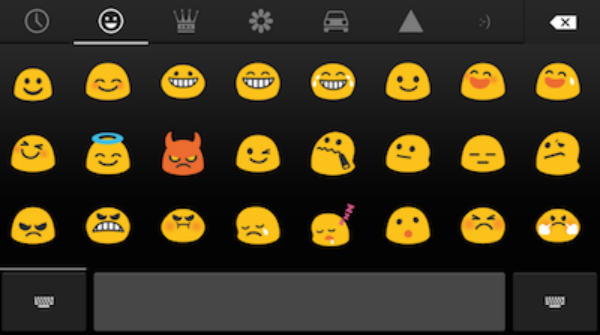
Шаг 5 В случае, если вы хотите вернуться к оригинальной клавиатуры, нажмите на кнопку ABC вниз на левой стороне клавиатуры для выполнения задачи.
#Способ 3:
Шаг 1 Таким образом, может быть применен в устройствах, что функция расчета на Android 4.2 или более поздней версии, поэтому проверьте версию вашего андроида, прежде чем вы начинаете.
Шаг 2 В каждом устройстве будет построен – в emoji клавиатуры функция, которая позволяет ввести emoji на вашем Android смартфонов или планшетов.
Шаг 3 В главном меню быстро проведите пальцем через выбор, а затем выберите параметры меню значок шестеренки.
Шаг 4 В выпадающем меню, которое появляется на экране нажмите на язык и входной параметр, чтобы начать работу.
Шаг 5 В перечень катиться вниз и искать бар, который имеет право iWnn IME. Если есть один, убедитесь, что вы положили чек на нем.
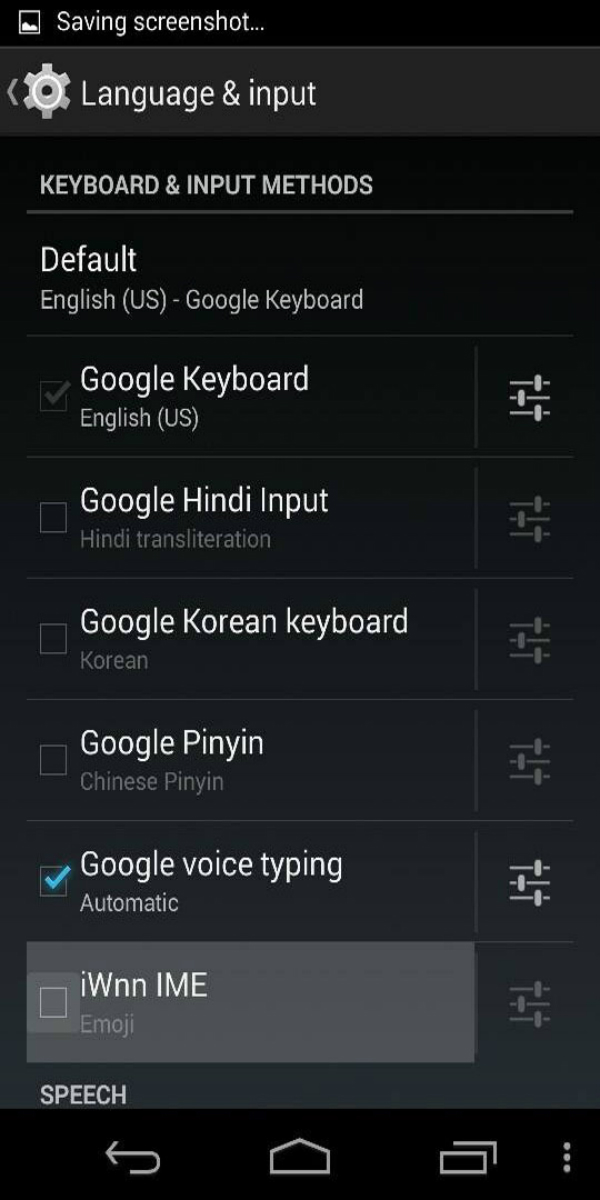
Шаг 6 После того как вы сделали это, в следующий раз, когда у вас есть что-нибыдь сделать с emoji, просто удерживайте пробел, а затем выберите метод ввода Emoji.
“>
Внешняя клавиатура
В отличие от РС-клавиатур, Apple-клавиатура имеет не три, а четыре управляющих клавиши-модификатора: `? Shift` `сtrl` `? сmd` `? аlt`
Стрелки `?` `?` `?` `?` работают обычным образом, перемещая курсор на одну позицию. Кроме того, во всех раскладках для перемещению по тексту и его правки могут использоваться следующие клавишные комбинации:
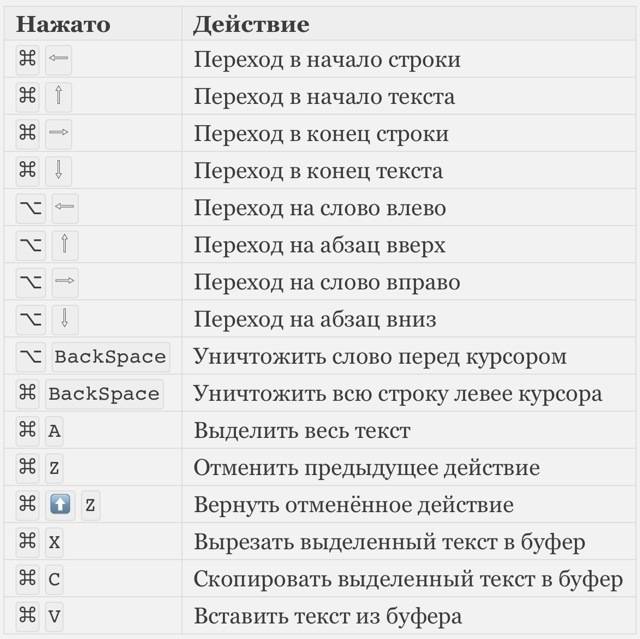
Любое перемещение при нажатом `? Shift` приводит к соответствующему выделению.
Для переключения раскладок клавиатуры используется сочетание `?` `пробел` (на специализированных iPad-клавиатурах может быть предусмотрена особая клавиша).
Русская раскладка (кириллица)
Все символы, присутствующие на цифровых клавишах в латинской раскладке, могут быть введены из русской раскладки при помощи сочетания `?` с нужной цифровой клавишей.
Ряд символов латинской раскладки доступен из русской раскладки следующими альтернативными способами:
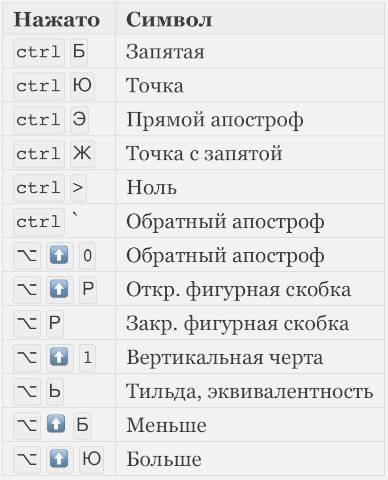
Ряд специальных символов, отсутствующих на клавиатуре, может быть введён с помощью следующих сочетаний клавиш:
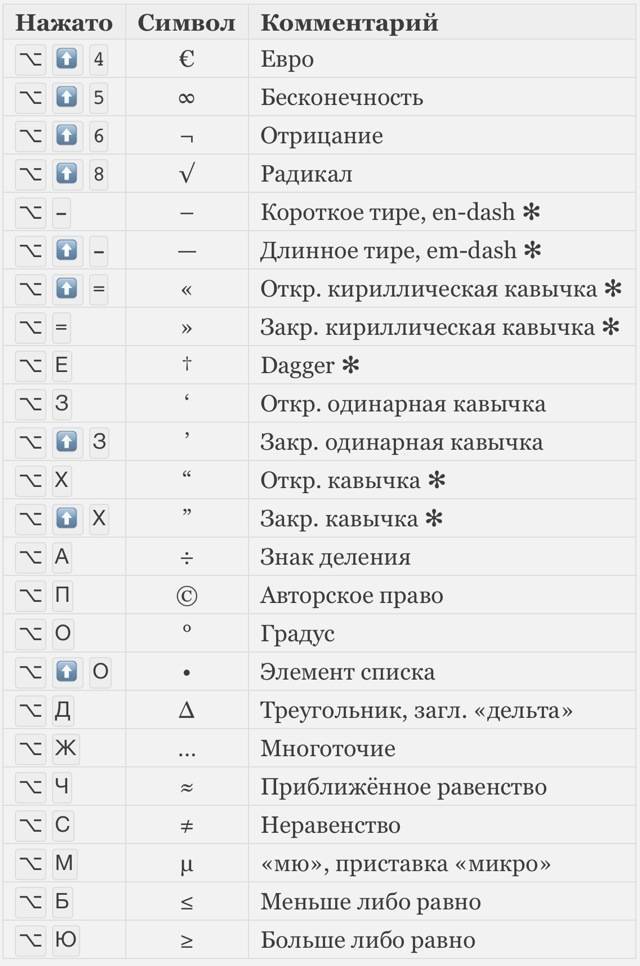
Примечания к таблице:
- Длинное тире em-dash используется как основное: при передаче диалогов и синтаксическом разделении предложений — вот так. Короткое тире en-dash в российской типографике используется редко; его основное назначение — это указание числовых диапазонов (война 1939–1945) и объединение фамилий (пакт Молотова–Риббентропа).
- Символ dagger † в российской типографике используется главным образом для указания года смерти или статуса «умер». Однако его изначальное предназначение — немаркированные сноски (в русскоязычной литературе для этого употребляются звёздочки). Может использоваться на пару с double dagger (см. ниже).
- Российская типографика требует использования кавычек-«ёлочек». Использование “лапок” допускается в ситуации «кавычки внутри кавычек» и некоторых экзотических ситуациях (например, в художественной литературе для мысленного диалога персонажа с самим собой).
Латинская раскладка (латиница)
Из данной раскладки можно получить ряд символов, полезных и в русских текстах.
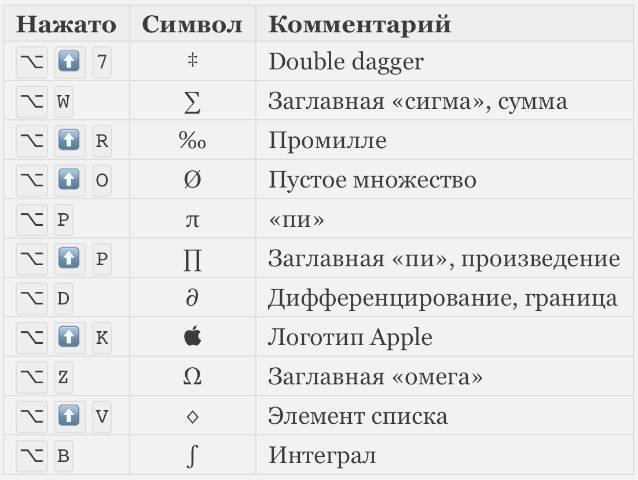
С помощью комбинации `? ` `E` вводится надстрочный акцент, которым можно пользоваться для имитации ударений: «???». Для этого после указанной комбинации нужно нажать соответствующую букву.
P.S. Для удобства читателей эту же шпаргалку выкладываем в PDF файле .
Михаил Баландин специально для
Превратился в архиважную вещь. Теперь купертиновцы используют его напрямую в названиях новых продуктов! Яркий пример – смарт-часы . Это и изящное, и практичное решение – значок куда более нагляден и заменяет собой сразу 5 букв.
Одна беда — если на Mac «изобразить» яблоко из Купертино не составляет труда, то на клавиатуре iOS такой символ не набрать при всём желании. Если вы всё же хотите использовать «яблочный» логотип в переписке с iPhone или iPad — ниже мы предлагаем простую инструкцию о том, как добавить знак на ваш смартфон или планшет от Apple.
Всё, что нужно сделать — отправить символ на iPhone / iPad по электронной почте и добавить его к числу клавиатурных сокращений для клавиатуры iOS.
2 . Напечатайте значок на компьютере Mac. Для этого переключитесь на английскую раскладку и зажмите клавиши ⌥Option (Alt) + ⇧Shift + К . Если ничего не происходит — убедитесь, что системным шрифтом по умолчанию является Helvetica, так как «яблочный» логотип есть не во всех шрифтах.
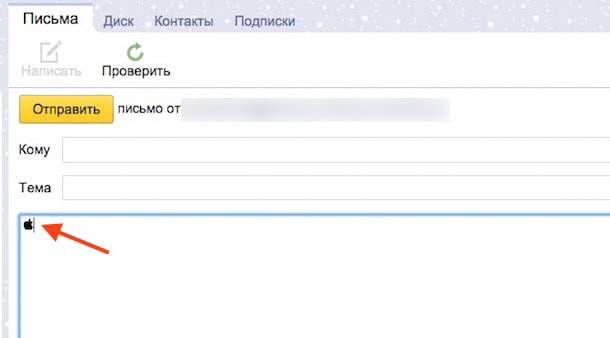
Если у вас компьютер на Windows — ничего страшного, просто скопируйте логотип прямо из этой статьи. «Копипаст», конечно же, могут сделать и пользователи Mac.
3 . Отправьте письмо со значком самому себе.
4 . На iPhone или iPad получите новое письмо и скопируйте из него значок (коснитесь его на пару секунд, отпустите и выберите вариант Скопировать ).
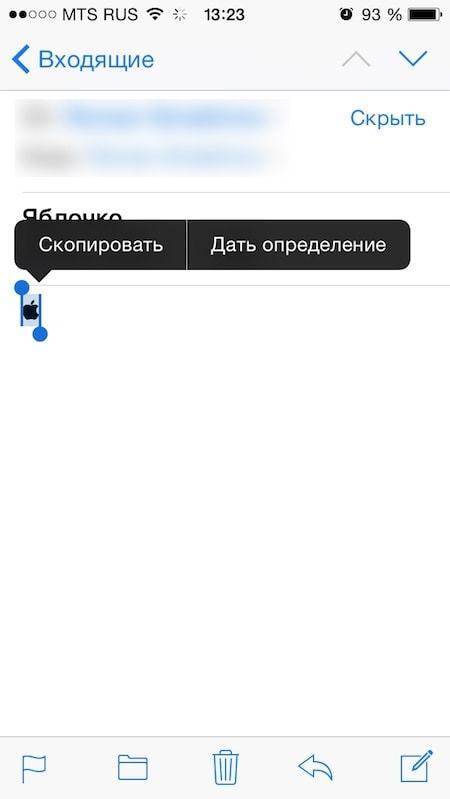
5 . Перейдите в Настройки , выберите Основные , затем Клавиатура и Сокращения .
6 . Нажмите на значок + в правой верхней части экрана.
7 . В поле Фраза вставьте (долгий тап, затем Вставить ) логотип Apple . В поле Сокращение впишите слово или несколько букв — в процессе набора они автоматически превратятся в желанное «яблочко». В нашем случае слово-сокращение — «Ябл».
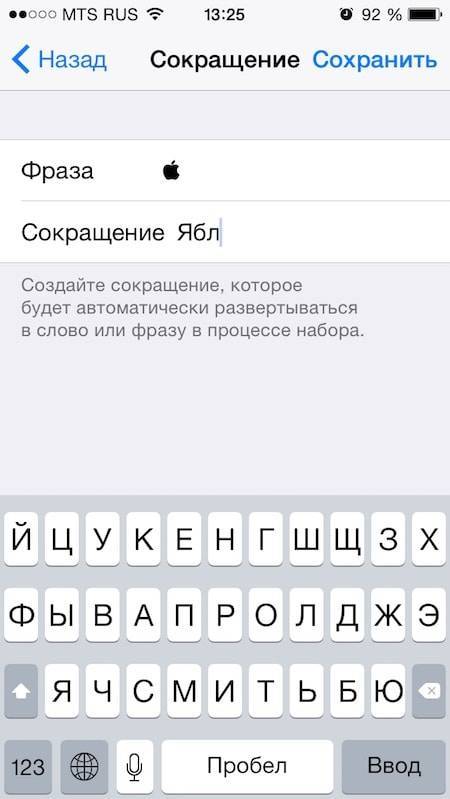
Готово! Теперь зайдите в любое приложение для обмена текстом и попробуйте сокращение в действии. Всё, что нужно сделать — набрать на клавиатуре то сокращение, которое вы придумали. iOS сразу же предложит подставить логотип Apple. Чтобы сделать это, просто нажмите пробел.
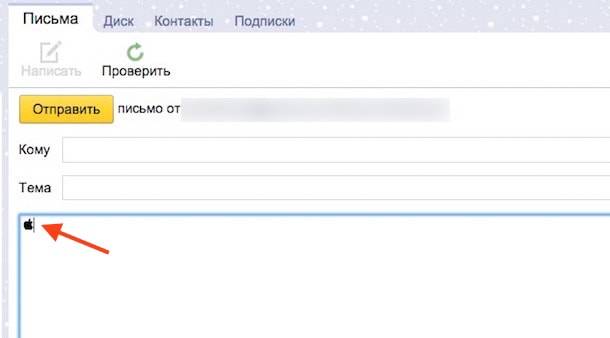
четверг, 6 августа 2015 г.
О знаке № в андроиде и о “хакерской” клавиатуре
Не одного меня терзают смутные сомнения, что сей знак – № – отсутствует в раскладках штатных клавиатур как минимум до андроида 4.4 (более новых у меня нет), и это при том, что будучи введен или скопирован, он прекрасно отображается.
Более того, штатная (и многие другие) экранная клавиатура лишена многих возможностей штатной клавиатуры компьютера. Например, не всегда удобно перемещать курсор в поле ввода нажатиями пальца или стилуса.
Тот, кто пробовал управлять серверами по SSH, тот поймет все “прелести”. Я их понял достаточно давно и остановился на отличной клавиатурке Hacker’s Keyboard от Klaus Weidner. Последняя версия вышла в конце декабря 2013 года, но на данный момент я не вижу, что там еще можно улучшить. Хотя. да, интеграция со встроенной проверкой правописания не помешала бы – клавиатура ведет свой пользовательский словарь, что не всегда удобно, если пользуешься ей не постоянно.
Дополнительно к самой клавиатуре можно доустановить языковые пакеты для более чем десятка языков, включая русский.
Под катом большие скриншоты с пояснениями.
Вот как она выглядит на моем планшете (1280х800): (после установки я донастроил ее под себя, стоковый вид может несколько отличаться, но не существенно. В частности, я сделал (штатными средствами!) цифровые клавиши меньшей высоты, чем алфавитные, чтобы сэкономить немного места)
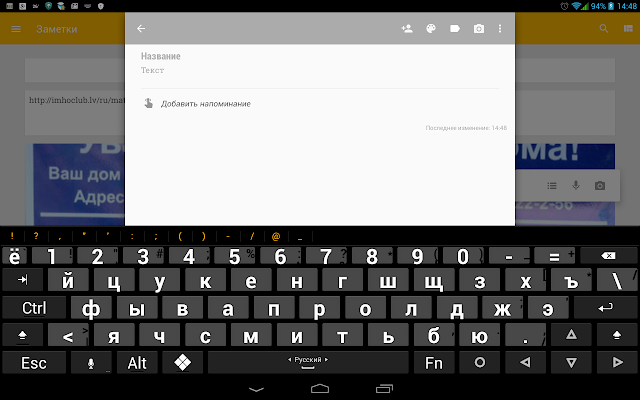
В портретном режиме рисуются только заглавные буквы независимо от состояния shift. Но это только на кнопках, а при вводе, разумеется, правильно вводятся прописные и строчные в зависимости от:
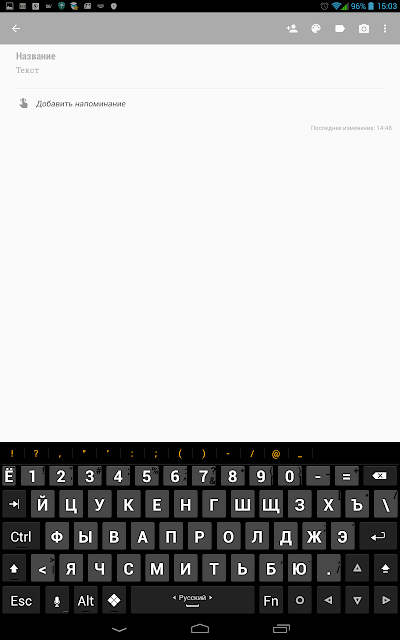
2. русский с нажатой shift
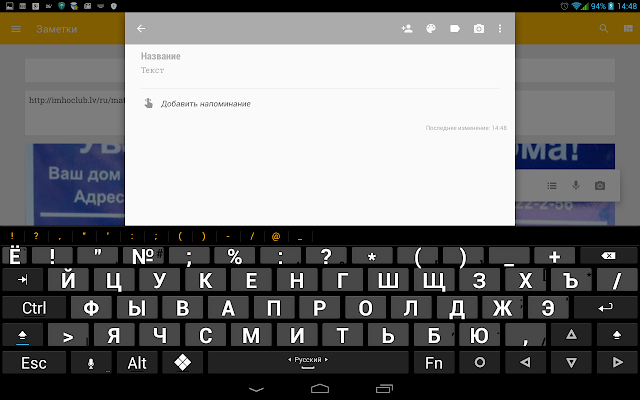
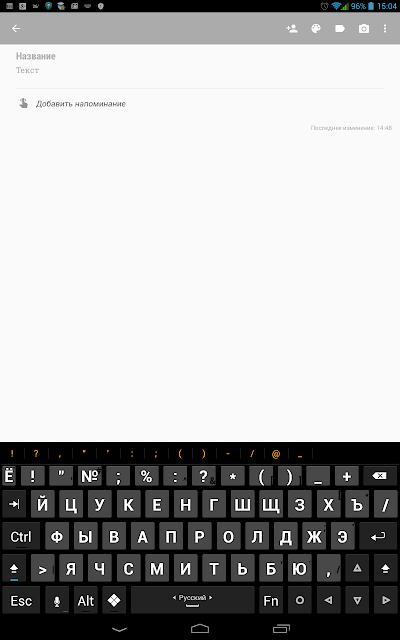
Никаких проблем со вводом “русского номера”, буквы “ё” и твёрдого знака, да и раскладка ближе к привычной машинописной. Тому, кто привык к раскладке windows, это может показаться не совсем привычным, но я неплохо знаю обе раскладки и лично у меня проблем не возникает.
Особый цимес – режим “функциональных клавиш”, что само по себе “просто песня”. Включается он нажатием кнопки Fn. Пояснения, думаю, излишни:
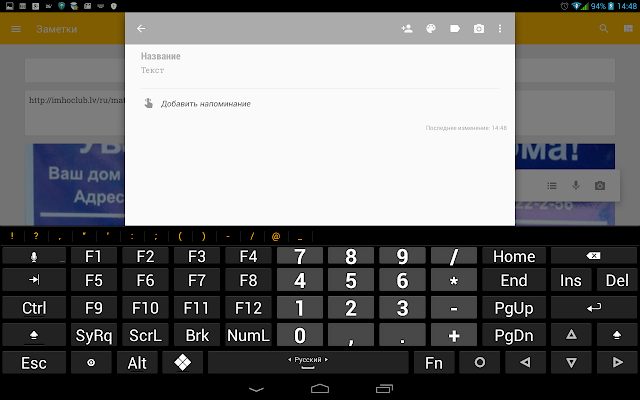
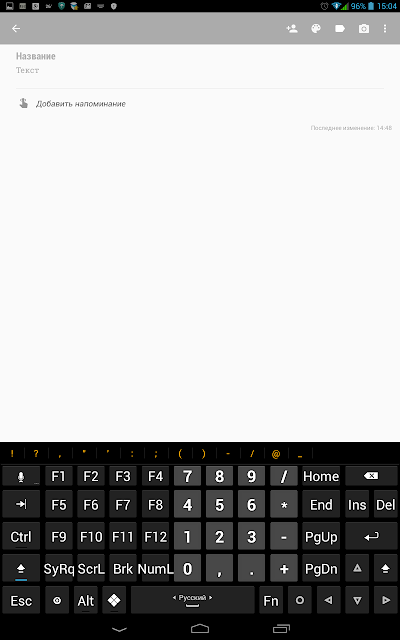
Загадкой для меня осталось лишь назначение клавиши с кружочком, которая между Fn и стрелками. Впрочем, мне и без нее неплохо
Режим swype не поддерживается, но для моих целей – удаленное управление серверами – он и не требуется.
Как добавить новую клавиатуру в iPhone
Чтобы добавить новую клавиатуру нужно:
- Зажать иконку смены языка (внешне выглядит как земной шар).
- Перейти в языковые настройки.
- Выбрать функцию «Добавления языка».
- В открывшемся списке найти необходимый».
- Добавить язык.
После этого между клавиатурами можно будет переключаться посредством иконки для смены языка.
Видеоинструкция, обучающая добавлению новой клавиатуры в операционной системе iOS
Помимо полезной информации о символах, которые можно ввести с помощью клавиатуры iPhone, в данной статье также собраны ответы на часто задаваемые вопросы пользователей «яблочных» гаджетов по поводу клавиатуры устройства.
Графическое обозначение общеевропейской валюты (€)
Знак евро – это графическая форма отображения европейской валюты. Графический символ был обнародован 12 декабря 1996 года под оригинальным названием «euro sign». Его начертание обычно зависит от особенностей конкретного используемого на ПК (мобильном устройстве) шрифта, и может варьироваться в различных деталях. Стандарт же обозначается привычным нам символом «€».
Евро является комбинацией греческого «Эпсилон» (показатель значимости европейской цивилизации) буквы «Е» (Европа), и двух параллельных линий, означающих стабильность валюты евро.

Скульптура Евро во Франкфурте
Для набора символа € существуют несколько основных способов, зависящих от того, какую раскладку вы используете. Давайте рассмотрим их пристальнее.
Где найти знак номера на клавиатуре телефона
Знак «номер» часто употребляется при написании различных сообщений. С помощью него можно и поставить обозначение определенного числа, а также поставить нумерацию каких-то предметов. Если пользователь напишет словами, то его, конечно, также поймут, но это займет гораздо больше времени, нежели бы он делал это при помощи специального символа.
Символ «Номер» располагается на разных клавиатурах отлично друг от друга. Необходимо искать именно на своем телефоне этот знак, так как может не только меняться версия телефона, но и даже операционная система.
Если брать за основу стандартную клавиатуру устройства, то нужно просто следовать такому алгоритму:
Открываем текстовое поле таким образом, чтобы у пользователя была возможность печати. После этого переходим в раздел специальных символов, который обозначается «123». Находится это раздел в нижнем левом углу на клавиатуре;
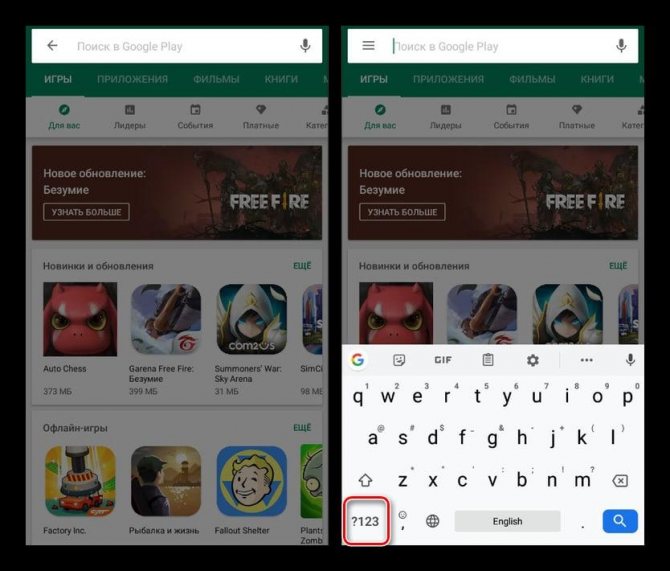
После перехода в этот раздел находим решетку – «#». Этот знак нам необходимо зажать таким образом, чтобы появилось контекстное окно, в котором и будет искомый знак номера;
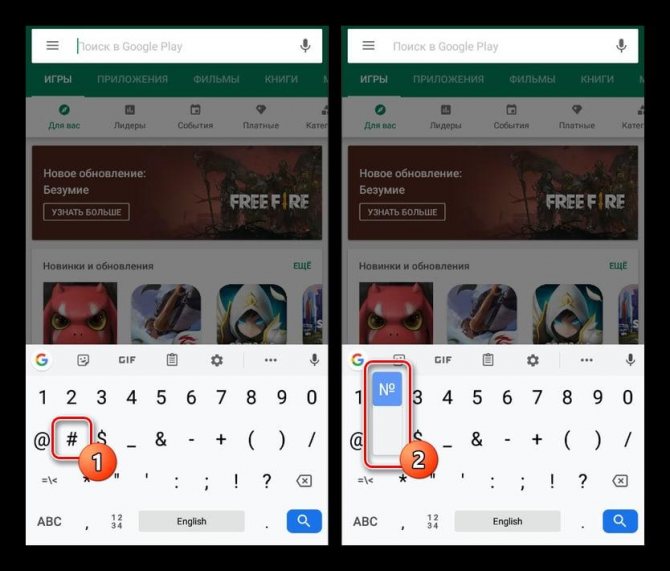
После выбора специального символа он автоматически появится в текстовом поле.
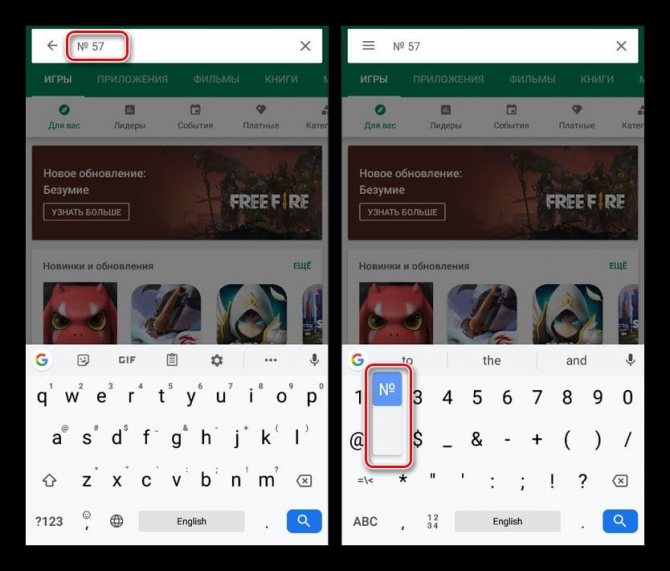
Таким образом при помощи стандартных возможностей раскладки можно быстро и легко поставить знак номера.
Конечно, второй вариант – это скачивание определённых клавиатур с более расширенными настройками и возможностями. Ниже будет предложен топ таких раскладок, среди которых пользователь может найти лучшую для себя.
Интересные скрытые возможности клавиатуры Андроид
На клавиатуре телефона на системе Андроид есть огромное количество скрытых функций, о которых пользователь мог и не знать. Более подробно о таких возможностях можно посмотреть в этом видео
Несмотря на это, пользователи, зная о скрытых возможностях, просто не используют их, хотя можно было бы сделать много интересных трюков, внести их в свою жизнь, ведь они способны облегчить её, а также удивить некоторых друзей, которые и не знали о таких возможностях.
Создание раскладки, как на клавиатуре от компьютера
Первая скрытая функция – это создание раскладки, как на клавиатуре от компьютера. Такую раскладку действительно можно включить, нужно всего лишь немного покопаться в настройках. Единственный минус такой функции – это то, что доступна она изначально в английском формате, но и его можно настроить в определенных пунктах настроек.

Чтобы включить такую функцию, нужно перейти в настройки клавиатуры, а после во вкладку «Вид и раскладки».
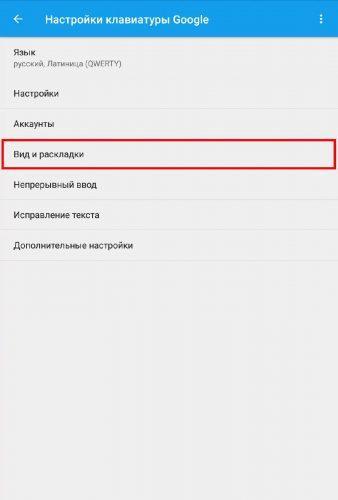
Через них перейти на «персонализированные стили».
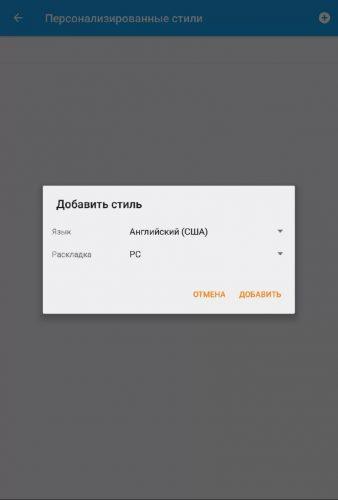
Далее выбираем в разделе «раскладка» пункт «ПК», а через него и удобный язык.
Команды для быстрой вставки
Вторая функция – пользователь может самостоятельно выбрать команды для быстрой вставки. Иногда такое бывает, когда пользователю необходимо быстро набрать определенную фразу, но это можно сделать намного быстрее, если использовать сова быстрой вставки.
Они настраиваются, поэтому пользователь по следующему алгоритму может создать такую собственную:
Заходим в настройки клавиатуры и находим раздел «Исправление текста». Переходим в него;
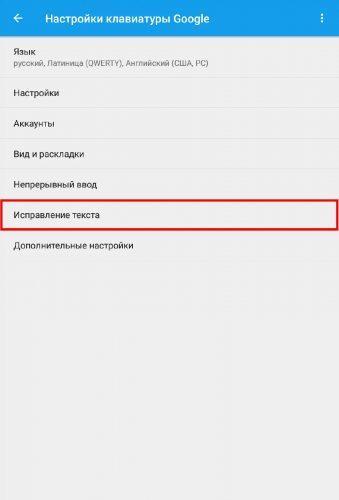
После открываем раздел «Пользовательский словарь», который и отвечает за создание таких интересных вариаций;
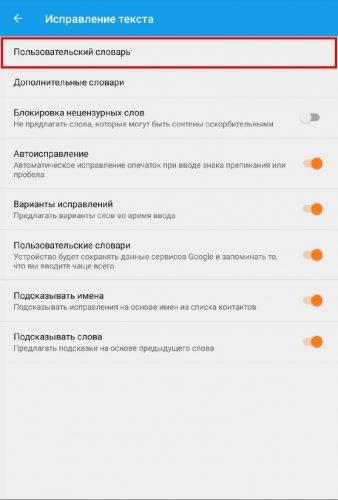
Через него заходим в пункт «Для всех языков», а после вводим ту фразу, которую необходимо вставлять после прописи быстрых клавиш.
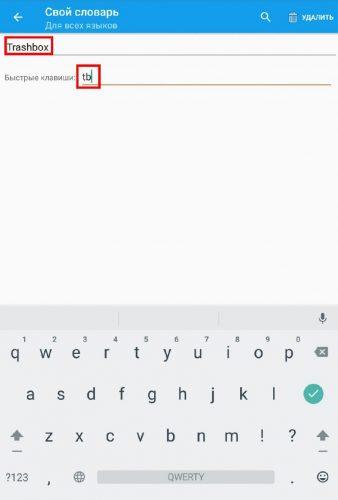
Пользователь может зарегистрировать нескончаемое количество таких интересных вариаций и использовать их в тех случаях, когда нет времени на то, чтобы написать.
Еще к не менее интересным возможностям клавиатуры от Гугл можно отнести то, что:
- Если долго зажимать на точку, то пользователь автоматически откроет меню с часто используемыми символами;
- Если долго зажимать запятую, то это приведет к настройкам системы;
- Если пользователь долго будет зажимать пробел, то он может быстро поменять язык;
- А если долго зажимать поочередно цифры на телефоне, то можно обнаружить огромное количество интересных и скрытых символов, которые также можно использовать после в диалоге с каким-то человеком.