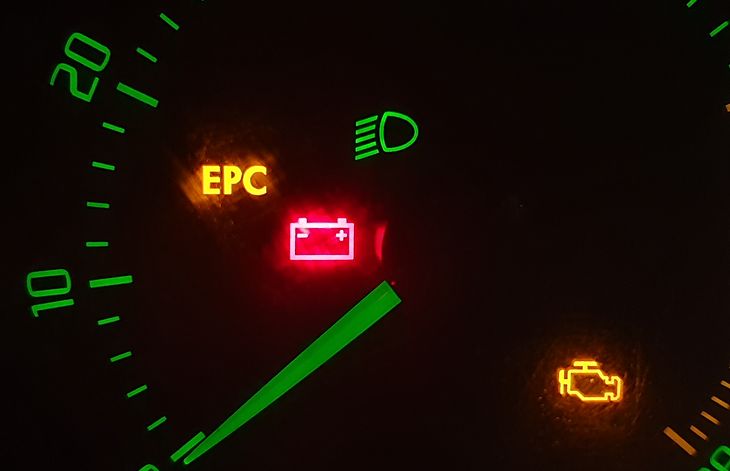Что такое система esp (система курсовой устойчивости)
Содержание:
- Кнопки оформления текста
- Разделы по работе с комбинациями клавиш:
- Что означает клавиша Escape на клавиатуре
- Горячие клавиши с использованием Эскейп
- Принцип работы системы
- Num Lock, Del (Delete) и Backspace
- Что же такое эскейп комната
- «Меняем» одну кнопку на другую
- Другие способы использовать Escape
- Используете клавиатуру Mac или ПК с iPad? Нажмите ESC!
Кнопки оформления текста
Tab — создает отступ в начале предложения. Другими словами, при помощи нее можно сделать абзац (красную строку).
Для этого щелкните мышкой в начале текста и нажмите на клавишу Tab один раз. Если красная строка правильно настроена, то текст немного сместится вправо.
Caps Lock — используется для печати больших букв. Находится под клавишей Tab.
Нажмите на Caps Lock один раз и отпустите ее. Попробуйте напечатать какое-нибудь слово. Все буквы будут печататься большими. Чтобы отменить эту функцию, еще раз нажмите один раз на клавишу Caps Lock и отпустите ее. Буквы, как и раньше, будут печататься маленькими.
Пробел (space) — делает промежутки между словами. Самая длинная кнопка на клавиатуре, находится под клавишами букв.

По правилам оформления пробел между словами должен быть только один (не три и даже не два). Ровнять или смещать текст при помощи этой клавиши не правильно. Также пробел ставится только после знака препинания — перед знаком промежутка быть не должно (за исключением тире).
Backspace — кнопка удаления. Она стирает те буквы, которые напечатаны перед мигающей палочкой (курсором). Находится с правой стороны, сразу после цифр/знаков. Часто на ней вообще нет надписи, а просто нарисована стрелка, направленная влево.
Также кнопка Backspace используется для того, чтобы поднимать текст выше.
Enter — предназначена для перехода на следующую строку.
Еще благодаря ей можно опустить текст ниже. Находится Enter под кнопкой удаления текста.
Дополнительные клавиши
Это такие клавиши как Insert, Home, Page Up и Page Down, кнопки со стрелками и другие. Находятся они между буквенной и цифровой клавиатурой. Используются для того, чтобы работать с текстом без помощи мышки.
Стрелками можно передвигать мигающий курсор (мигающую палочку) по тексту.
Delete служит для удаления. Правда, в отличие от клавиши Backspace она удаляет буквы не перед, а после мигающего курсора.
Home перемещает мигающий курсор в начало строки, а кнопка End — в конец.
Page Up перемещает мигающий курсор в начало страницы, а Page Down (Pg Dn)— в конец страницы.
Кнопка Insert нужна для того, чтобы печатать текст поверх уже имеющегося. Если Вы нажмете на нее, новый текст будет печататься, стирая старый. Чтобы это отменить, нужно снова нажать на клавишу Insert.
Клавиша Scroll Lock почти всегда абсолютно бесполезна — она просто-напросто не работает. А по идее должна служить для того, чтобы прокручивать текст вверх-вниз — так, как это делает колесико на компьютерной мышке.
Pause/Break тоже практически никогда не работает. Вообще, она предназначена для приостановления действующего компьютерного процесса.
Все эти кнопки не обязательны и используются людьми редко или вообще никогда.
А вот кнопка Print Screen может быть весьма полезна.
Она «фотографирует» экран. Потом этот снимок можно вставить в программу Word или Paint. На компьютерном языке такая фотография экрана называется скриншот.
Разделы по работе с комбинациями клавиш:
- Основные комбинации клавиш на клавиатуре
- Горячие клавиши общего назначения
- Комбинации клавиш предназначенные для работы с текстом
- Комбинации клавиш для работы с файлами
- Комбинации клавиш для работы в проводнике
- Комбинации клавиш для работы с окнами
- Комбинации клавиш для работы с диалоговыми окнами
- Комбинации клавиш для работы в браузерах (Internet Explorer, Google Chrome, Mozilla)
- Специальные возможности
Основные комбинации клавиш на клавиатуре
Alt+Tab — Переключение между окнами Win+Tab — Переключение между окнами в режиме Flip 3D Win+Up — Развернуть окноWin+Down — Восстановить / Минимизировать окно Win+Left — Прикрепить окно к левому краю экрана Win+Right — Прикрепить окно к правому краю экрана Win+Shift+Left — Переключиться на левый монитор Win+Shift+Right — Переключиться на правый монитор Win+Home — Минимизировать / Восстановить все неактивные окна Win+Break(или Pause) — Запустить элемент Система из Панели Управления (пункт Свойства при нажатии правой кнопкой мыши на Компьютер в меню Пуск) Win+Space — Показать рабочий стол Win+B — Переход в область уведомлений(трей) Win+D — Свернуть окна или восстановить все окна Win+E — Запустить Проводник(Explorer) Win+F — Запустить встроенный диалог поиска Windows Win+Ctrl+F — Запустить Поиск по компьютеру из домена Win+F1 — Запустить встроенный диалог Windows: Справка и Поддержка Win+G — Отобразить гаджеты поверх всех окон Win+L — Блокировка рабочей станции(текущего сеанса пользователя) Win+M — Минимизировать все окна Win+P — Отобразить дополнительные опции дисплея (расширить рабочий стол на 2 монитор и т.п.) Win+R — Запустить диалоговое окно Выполнить Win+Т — Выбрать первый элемент в панели задач (Повторное нажатие переключает на следующий элемент, Win+Shift+T — прокручивает в обратном порядке) Win+U — Запустить Центр специальных возможностей (Ease of Access Center) Win+X — Запустить Mobility Center Win+цифра— Запустить приложение с панели задач (Win+1 запускает первое приложения слева, Win+2, второе, и т.к.) Win + «+» — Увеличить масштаб Win + «-» — Уменьшить масштаб Ctrl + колесо мыши (вверхвниз) на рабочем столе — увеличитьуменьшить иконки рабочего стола.
В Проводнике (Explorer):Alt+P — Показать / Скрыть Область предпросмотра
Панель задач:Shift + щелчок на иконке — Открыть новое окно приложения Ctrl + Shift + щелчок по иконке — Открыть новое окно приложения с привилегиями администратора Shift + щелчок правой кнопкой на иконке — Показать меню приложения Shift + щелчок правой кнопкой на группе иконок — Показать меню, восстановить все / cвернуть все / Закрыть все Ctrl + щелчок по группе икнонок — Развернуть все окна группы
Примечание Клавиша Win находится между клавишами Ctrl и Alt с левой стороны (на ней нарисована эмблема Windows). Клавиша Menu находится слева от правого Ctrl. Комбинация «клавиша» + «клавиша» означает, что сначала надо нажать первую клавишу, а затем, удерживая ее, вторую.
Работать с компьютерной мышкой мы с вами уже научились. Теперь пришло время изучить клавиатуру. Для того, чтобы написать письмо, или запрос в поисковой системе интернета, без клавиатуры нам никак не обойтись. К тому же, если у вас не работает мышь, то можно использовать клавиатуру. Достаточно знать несколько простых команд. Настоящие программисты и хакеры вообще не работают мышкой. Для них главный инструмент — клавиатура. Возможно, вы тоже когда-то будете так работать, а пока мы с вами изучим основы работы на клавиатуре.
Что означает клавиша Escape на клавиатуре

Любая стандартная современная клавиатура приспособлена под английский язык. Тип таких клавиатур называется PC/AT. Расположение клавиш на них подчиняется единой общепринятой схеме, и в основном предназначается для англоязычных пользователей.
В среднем такой девайс имеет около 102 разнообразных клавиш, однако на специализированных клавиатурах, например игровых, встречаются дополнительные кнопки. Среди них имеются специализированные клавиши, которые отвечают за работу с системой. Среди них есть клавиша ESC, про которую сегодня и пойдет речь.
ESC – это сокращение от английского слова ESCAPE и отвечает за отмену операции или же возвращению к предыдущему состоянию системы. Это может быть как сворачивание окна, так и выход с запущенного приложения или открытой программы, если такая возможность разрешена самой программой.
Чаще всего располагается слева вверху клавиатуры, имеет квадратный вид. Некоторые компании выпускают модели, в которых ESC находится на достаточном расстоянии от других клавиш, тем самым предотвращая ошибочное попадание по кнопке.
Функционал
- Выход из открытого приложения с последующим возвратом к рабочему столу.
- Сворачивание открытого приложения.
- Отмена происходящей на данный момент операции.
- Обращение к папкам и спискам, которые располагаются в более высоком положении в иерархии.
- Отмена последнего введенного символа в Word Excel.
- Отмена последнего совершенного изменения.
- Отмена выделения.
Горячие клавиши
Горячими клавишами называют разнообразные сочетания клавиш на клавиатуре, которые могут значительно облегчить пользователю жизнь, быстро вызывая нужные функции программы, поиск и открытие каковых будет занимать большое количество времени и нервов.
Есть несколько комбинаций и с клавишей ESC, которые помогут пользователю в кратчайшие сроки вызвать нужный функционал системы.
- CONTRL+ESCAPE+WIN
- Открывает пуск
- CONTROL+SHIFT+ESCAPE
- Вызывает диспетчер задач. Так же её аналогом является всеми любимый CTRL+ALT+DELETE
- ALT+ESCAPE
- Переход между окнами в запущенном порядке. Выполняется в цикле
- WIN+ESCAPE
- Закрытие экранной лупы
Замена клавиши
Как видно, клавиша ESCAPE играет важнейшую роль в любой современной PC/AT клавиатуре. Расположение этой кнопки можно поменять. Это особенно необходимо на ноутбуках, так как если ESC сломается, будет очень проблематично, а иногда и невозможно заменить её.
Производится замена с помощью разнообразного софта, который можно скачать с любого сайта или же, если вы предпочитаете лицензионную продукцию, купить в любом магазине.
Замена назначения клавиши производится с помощью программы, где вы сами можете выставить нужные вам параметры и поставить ESC на любое удобное для вас место.
Дальше можно либо оставить клавишу ESC на месте и пользоваться другой (просто незаменимо при случае поломки или если вам необходимо, чтобы кнопка была обязательно в удобном для вас месте), или же снять саму клавишу и переставить её местами с клавишей, где был назначен ESC.
Такие манипуляции с перестановкой клавиш могут здорово помочь программистам и людям, которые просто считают расположение ESC недостаточно удобным.
Виды клавиатур
Хоть раскладка QWERTY является единой для всех клавиатур раскладкой, некоторые разработчики манипулируют с этой клавишей, тем самым пытаясь сделать ESCAPE более удобным для использования.
Такие эксперименты не пользуются большой популярностью, так как в большинстве случаев создатели таких клавиатур терпят крах на рынке из-за того, что делают свои девайсы не особо удобными для пользования обычными пользователями. Чаще всего такого рода клавиатуры делаются специально на заказ.
Однако есть и интересные манипуляции и со стандартными клавиатурами. Например: для экономии места, клавиатуры на ноутбуке располагаются максимально близко друг к другу. Из-за такой экономии места пользователи часто случайно нажимают ESC, что приводит к неприятным последствиям.
На клавиатурах, предназначенных для ПК, чаще всего ESC наоборот ставят дальше от других клавиш, щедро выделяя под неё место. На некоторых игровых клавиатурах клавишу можно вообще отключить или поставить перемычку, чтобы случайно не нажать на неё во время игры.
Горячие клавиши с использованием Эскейп
Функционал кнопки значительно расширяется, если использовать ее в комбинации с другими клавишами. Горячее комбинирование представляет собой одновременное нажатие 2 или 3 кнопок на клавиатуре. Среди комбинаций, которые можно использовать на ПК под управлением Виндоус, выделяют:
- CTRL+SHIFT+ Esc (открывает диспетчер задач);
- ALT+ Esc (быстрый переход между открытыми окнами);
- CTRL+ Esc (быстрое открытие меню пуск).
Диспетчер задач используется для просмотра запущенных процессов, оценки загруженности ресурсов системы. Также он может применяться для закрытия процессов, которые перестали отвечать или работают некорректно. Комбинация клавиш Эскейп, Контрол и Шифт позволит открыть диспетчер задач и провести необходимые действия для решения проблемы.
Быстрый одновременный клик по кнопкам Альт и Эскейп позволяет менять вкладки, перемещаясь между открытыми окнами. Переход осуществляется менее чем за секунду. Комбинация Контрол+Эскейп применяется редко, так как для ее выполнения можно просто кликнуть по отдельной кнопке Windows.
Горячие клавиши
Горячими клавишами называют разнообразные сочетания клавиш на клавиатуре, которые могут значительно облегчить пользователю жизнь, быстро вызывая нужные функции программы, поиск и открытие каковых будет занимать большое количество времени и нервов.
Есть несколько комбинаций и с клавишей ESC, которые помогут пользователю в кратчайшие сроки вызвать нужный функционал системы.
- CONTRL+ESCAPE+WIN
- Открывает пуск
- CONTROL+SHIFT+ESCAPE
- Вызывает диспетчер задач. Так же её аналогом является всеми любимый CTRL+ALT+DELETE
- ALT+ESCAPE
- Переход между окнами в запущенном порядке. Выполняется в цикле
- WIN+ESCAPE
- Закрытие экранной лупы
Замена клавиши
Как видно, клавиша ESCAPE играет важнейшую роль в любой современной PC/AT клавиатуре. Расположение этой кнопки можно поменять. Это особенно необходимо на ноутбуках, так как если ESC сломается, будет очень проблематично, а иногда и невозможно заменить её.
Производится замена с помощью разнообразного софта, который можно скачать с любого сайта или же, если вы предпочитаете лицензионную продукцию, купить в любом магазине.
Замена назначения клавиши производится с помощью программы, где вы сами можете выставить нужные вам параметры и поставить ESC на любое удобное для вас место.
Такие манипуляции с перестановкой клавиш могут здорово помочь программистам и людям, которые просто считают расположение ESC недостаточно удобным.
Клавиша Esc
От английского escape — совершать побег или убежать. Эта клавиша нужна для того, чтобы вернуться назад, к предыдущему меню или странице.
Например её можно использовать так, когда при просмотре на компьютере фотографий вы открыли ее на весь экран или видео в интернете. И у вас нет на экране никаких кнопок и стрелок, то можно нажать Esc и выйти из «полноэкранного режима»
Клавиша Tab
От английского tabulation — табуляция. Эта клавиша используется для того чтобы текст при печати начать как бы с красной строки (это 8 пробелов)
Вот пример:
Текст без клавиши ТАБ
Текст с клавишей ТАБ нажатой вначале
Ещё эта клавиша может переключатся между элементами на экране компьютера. Если вы откроете какое-то окно и нажмёте Tab, то вы увидите как это работает.
Клавиша Caps Lock
От английского capitals lock — фиксация букв. Когда вы печатаете на компьютере какой-то текст то нажав эту кнопку текст у вас будет написан заглавными буквами вот так:
ТЕКСТ, ПОСЛЕ ТОГО КАК НАЖВЛИ КЛАВИШУ КАПС ЛОК.
Чтобы текст стал обычным, нужно снова нажать на Caps Lock.
Эта клавиша пригождается, когда вы хотите написать текст большими (заглавными) буквами
- https://srochnyj-zaym.ru/chto-oznachaet-klavisha-escape-na-klaviature/
- https://it-tehnik.ru/hardware/klavisha-esc.html
- http://VirtMachine.ru/escape-ili-esc-chto-za-knopka-na-klaviature.html
- https://zen.yandex.com/media/experimental/dlia-chego-na-klaviature-klavishi-esc-tab-i-caps-lock-rasskazyvaiu-prosto-kak-ih-ispolzovat-5ed911b520aa1076cdbd8a07
Принцип работы системы
Разберем принцип работы ESC на примере системы курсовой устойчивости ESP (Electronic Stability Programme) от компании Bosch, которая устанавливается на автомобили с 1995 года.

ESC стабилизирует положение автомобиля при заносе
Самое важное для ESP – это правильно определить момент наступления неконтролируемой (аварийной) ситуации. Во время движения система стабилизации непрерывно сопоставляет параметры движения автомобиля и действия водителя
Система начинает работать, если действия человека за рулем становятся отличными от фактических параметров движения машины. Например, резкий поворот руля на большой угол.
Система активной безопасности может стабилизировать движение автомобиля несколькими способами:
- притормаживанием определенных колес;
- изменением крутящего момента двигателя;
- изменением угла поворота передних колес (если установлена система активного рулевого управления);
- изменением степени демпфирования амортизаторов (если установлена адаптивная подвеска).
Система курсовой устойчивости не дает автомобилю уйти за пределы заданной траектории поворота. Если датчиками фиксируется недостаточная поворачиваемость, то ESP осуществляет притормаживание заднего внутреннего колеса, а также меняет крутящий момент двигателя. Если выявлена избыточная поворачиваемость, то система притормаживает переднее наружнее колесо, а также варьирует крутящий момент.
Чтобы подтормаживать колеса, ESP использует систему ABS, на базе которой она построена. Цикл работы включает три стадии: повышение давления, поддержание давления, сбрасывание давления в тормозной системе.
Крутящий момент двигателя изменяется системой динамической стабилизации следующими способами:
- отменой переключения передачи в автоматической коробке переключения передач;
- пропуском впрыска топлива;
- изменением угла опережения зажигания;
- изменением угла положения дроссельной заслонки;
- пропуском зажигания;
- перераспределением крутящего момента по осям (на автомобилях с полным приводом).
Num Lock, Del (Delete) и Backspace
2) Клавиша Num Lock (в переводе «фиксация цифр») на клавиатуре находится справа.
Она отвечает за работу малой цифровой клавиатуры в двух режимах: если индикатор Num Lock горит (т.е. нажали на клавишу Num Lock), тогда малая цифровая клавиатура работает в режиме ввода цифр от 0 до 9 и точки.
Если индикатор Num Lock не горит, тогда малая цифровая клавиатура работает в режиме управления курсором (стрелки вверх, вниз, вправо, влево, Home, End, PageUp, PageDown). Еще о клавише Num Lock читайте здесь.
Клавиша Delete («удаление») или Del обычно используется для удаления символов, находящихся справа от курсора. Клавиша Backspace («шаг назад») или длинная стрелка влево над клавишей Enter обычно удаляет символ, находящийся слева от курсора.
Я знаю, что некоторые пользователи при удалении символов пользуются преимущественно клавишей Delete, а некоторые отдают предпочтение клавише Backspace. Все дело в привычке.
Клавиша Insert («вставка») или Ins обычно используется для переключения между двумя режимами ввода символов:
- ввода с раздвижкой символов (режим вставки) и
- ввода с замещением ранее набранных символов, то есть новый текст вводится, при этом «старый» текст автоматически стирается (режим замены).
В редакторе MS Word 2007 режим вставки/замены по умолчанию отключен. По-видимому, это сделано специально, так как случайное нажатие на клавишу Insert приводило в более ранних версиях Word к тому, что включался режим замещения, когда старый текст удалялся, а вместо него вводился новый.
Чтобы в редакторе MS Word 2007 включить режим вставки/замены нажмите кнопку Office (круглую в левом верхнем углу). В открывшемся окне кликните кнопку “Параметры Word”. Затем выберите вкладку “Дополнительно”, в разделе “Параметры правки” поставьте галочку около пункта “Использовать клавишу INS для переключения режимов вставки и замены”.
Home, End, PageUp, PageDown и клавиши со стрелками
Как уже отмечалось выше, клавиши Home, End, PageUp, PageDown, стрелки вверх, вниз, влево и вправо называют клавишами управления курсором. Нажатие на них, как правило, приводит к перемещению курсора в необходимом направлении или к «перелистыванию» того, что находится на экране.
Если нажать на клавишу Home, курсор перемещается в начало строки. Нажав на клавишу End, пользователь переместит курсор мыши в конец строки.
Нажатие на клавишу PageUp («страница вверх») приводит к перелистыванию содержимого экрана, например, при редактировании документа на страницу вверх. Если нажать на PageDown («страница вниз»), можно будет перекинуть вниз курсор мыши на целую страницу.
Что же такое эскейп комната
Илзе
19 Июля 2016 года
Эскейп комната (или
иначе Escape Room) – это
захватывающая игра для компании, побывав
в которой однажды, вы будете туда
возвращаться снова и снова. Выполнение
квеста в кругу семьи, родственников,
компании друзей или коллег по работе,
подарит массу ярких ощущений и впечатлений
от выполнения задания. Позитивные
эмоции, которые получают игроки во время
прохождения эскейп комнаты, внесут
капельку разнообразия в наши серые
будни.
Что же такое эскейп
комната? Или что такое – Exitoria Escape Room?
Трудно описать это словами. В данном
случае лучше один раз попробовать, чем
сто раз услышать или прочитать об этом
развлечении. Эскейп комната — отличное
времяпрепровождение для компании
взрослых и детей, родных и друзей, где
каждый может окунуться в фантастический
мир приключений и загадок. Игрок может
примерить для себя любую роль или
почувствовать себя настоящим
героем-спасателем, в конце игры открыв
двери комнаты. В игре нет никаких
возрастных ограничений – дети могут
играть вместе с родителями – разгадывать
головоломки, отгадывать хитроумные
загадки, искать сокрытые от взгляда
тайные проходы, складывать паззлы. Одним
словом – искать выход из комнаты. Игра
станет отличным решением для выбора
места активного отдыха компании молодых
людей, небольшого коллектива и семьи.
Головокружительное
приключение проходит в комнате, которая
по желанию участников может выглядеть
как угодно — военным бункером, космической
станцией, детской спальней, жилищем
маньяка или конспиративной квартирой
агента 007. Игра в каждой отдельной комнате
хоть и имеет общую цель – выбраться из
запертого пространства, но имеет свою
уникальную историю, подсказки и ключи
к завершению задания. Задействуйте
знания, логическое мышление и не
стесняйтесь своей интуиции – возможно
именно она подскажет выход из комнаты?
Главное
ваше ограничение в эскейп комнате –
время. На все про все вам дано ровно час,
чтобы найти подсказки и выйти из комнаты.
Ищите потайные двери, тайники с ключами,
используйте все предметы, что попадаются
под руку. Но помните: время не только
ограничивает вас в игре, но и подталкивает
вас думать быстрее и работать в команде,
ведь в конце успешного квеста Exitoria
Escape Room всех участников ждут приятные
подарки.
Поделитесь ссылкой:
| « Только свежие и натуральные продукты с доставкой в магазине Extremeshop | Clydesdales от BUD Alcohol Free посетили Фестиваль ВКонтакте » |
«Меняем» одну кнопку на другую
Разработчик: https://www.inchwest.com
Где загрузить: https://download.cnet.com/
MapKeyboard: всего три действия для замены клавиши (кликабельно!)
Одна из самых надежных в плане работы утилит. По крайней мере у меня она работала как в «старых» Windows 2000/XP, так и в относительно новых ОС Windows 8/10.
Утилита очень компактная и не нуждается в установке. После запуска, для замены клавиши, вам нужно выполнить всего 3 действия (они у меня помечены на скрине выше):
- выбрать клавишу, взамен неработающий (например, левый Ctrl);
- затем указать в графе «Remap selected key to» клавишу, которая не работает (т.е. вместо нее будет использован левый Ctrl);
- нажать кнопку сохранения «Save layout» (система будет перезагружена). После перезагрузки — вместо Ctrl, будет срабатывать кнопка «Z».
Если вы хотите сбросить все введенные изменения: воспользуйтесь кнопкой «Reset keyboard layout».
Кстати, утилиту рекомендуется запускать от имени администратора. Для этого, после ее извлечения из архива, щелкните по исполняемому файлу правой кнопкой мышки и выберите «Запуск от имени админа…». (см. пример ниже).
Запуск от имени администратора
Сайт разработчика: https://webpages.charter.net/krumsick/
Где загрузить: https://keytweak.en.softonic.com/
Главное окно KeyTweak: действие №1
Простая, но надежная программа, позволяющая менять назначение клавиш на клавиатуре. Позволяет поменять scan-код клавиш между собой, либо вообще отключить отдельные клавиши.
Отмечу, что пользоваться программой крайне просто (несмотря на то, что у нее нет перевода на русский). Сначала выбираете клавишу, которая у вас плохо срабатывает, затем в графе «Choose New Remmaping» указываете клавишу взамен, и нажимаете кнопку «Remap Key» (см. скрин выше).
После чего примите изменения (кнопка «Apply» в правом нижнем углу экрана) и согласитесь на перезагрузку компьютера.
Применяем изменения
Собственно, перезагрузившись, ваши клавиши станут выполнять «новые» назначенные действия. Удобный, простой, и эффективно работающий инструмент!
Key Remapper
Главное окно программы (после установки и запуска программы).
Эту программу просто не мог не отметить в этой статье. Она не просто позволяет переназначать отдельные клавиши клавиатуры, но и позволяет задавать целые комбинации нажатий: как вам, например, если на колесико мышки вы повесите Alt+Shift+Esc (быстрое переключение программ)?! Также с помощью кнопок на клавиатуре можно эмулировать работу мышки.
И еще одна важная деталь: настроить замену можно только в определенных приложениях (что, несомненно, понравиться любителям игр: ведь можно получить некоторое преимущество и ускорить свою реакцию, если по нажатию на одну кнопку — будет выполняться целая комбинация!).
Программа поддерживает несколько профилей (например, можно создать набор замен под каждую игру в отдельности).
Важно: программа не делает никаких изменений в реестре системы, не требует перезагрузки ПК для того, чтобы изменения вступили в силу. Что касается использования: то здесь все просто:
Что касается использования: то здесь все просто:
- указываете сначала ту клавишу, которую хотите поменять;
- а затем, во второй графе, ту клавишу, которая заменит ее. См. скрин ниже.
Обратите внимание, что задавать можно целые комбинации
Отмечу, что полная версия программы платная. Однако, знакомство можно спокойно начать с бесплатного продукта. Рекомендую!
Другие способы использовать Escape
Сочетание клавиш выше – не единственный способ использовать Escape. Если у вас ноутбук Mac с панелью Touch Bar, вы можете отображать на ней ряд функциональных клавиш, включая Escape. Для этого:
Зажмите клавишу Function (fn) в левом нижнем углу клавиатуры
Виртуальная клавиша ESC появится на панели Touch Bar.

Если вы иногда запускаете Windows на своём Mac с помощью функции Apple Boot Camp, то Touch Bar будет автоматически отображать функциональные клавиши вместе с клавишей ESC.
В iOS и macOS можно добавить действие Escape на другую клавишу модификации:
- Caps Lock (⇪)
- Control (⌃)
- Option (⌥)
- Command (⌘)
- Globe
К примеру, вместо клавиши Escape можно использовать Caps Lock или маленькую клавишу Globe. Другие клавиши мы использовать не советуем, особенно Command, поскольку она используется для многих сочетаний.

Беспроводная клавиатура Magic Keyboard от Apple.
Менять действия клавиш на Mac можно давно, а на iPhone, iPod touch и iPad только со времён iOS и iPadOS 13.4.
В iOS и iPadOS зайдите в Настройки → Основные → Клавиатура → Физическая клавиатура → Клавиши модификации, а затем выберите какую-нибудь клавишу для действия Escape.
В macOS зайдите в Системные настройки → Клавиатура, перейдите на вкладку Клавиатура и нажмите Клавиши модификации. Теперь выберите клавишу, вроде Caps Lock, и выберите для неё действие Escape. После этого нажмите OK.

На этом всё. Теперь вы знаете несколько способов заменить физическую клавишу Esc на Mac и iPad. Надеемся, эта инструкция была вам полезна.
Используете клавиатуру Mac или ПК с iPad? Нажмите ESC!
Это, вероятно, очевидно, но если клавиатура, которую вы используете с iPad, — это клавиатура Mac, как замечательная клавиатура Apple Magic Keyboard или множество клавиатур ПК, то аппаратная ESC-клавиша ESC существует в обычном месте в верхнем левом углу. клавиатуры.
В этом случае просто нажмите клавишу ESC, чтобы ввести клавишу выхода на клавиатуре Mac или ПК, которая подключена к iPad.

Нажатие физической клавиши ESC применимо практически к любой внешней клавиатуре Bluetooth, подключенной к iPad, будь то клавиатура Mac и почти все стандартные клавиатуры Bluetooth для ПК, поскольку практически каждая клавиатура включает аппаратную кнопку ESC (если, конечно, это не MacBook Pro с сенсорной панелью с виртуальной клавишей Escape, которая скрывается и отображается в зависимости от того, что происходит с активным приложением, но вы, вероятно, не будете использовать это с iPad в любом случае, так что это вряд ли применимо).