Как обновить навигатор навител подробная инструкция
Содержание:
- Южный федеральный округ
- Как обновить карты на навигаторе
- Основное предназначение навигатора Navitel
- Установка навигаторв
- Обновление с карты памяти
- Обновление программы Navitel Navigator Update center
- Обновление программы Навител Навигатор
- Этапы обновления Navitel Navigator Updater
- Способы обновления GPS-карты
- Установка Navitel Navigator Updater
Южный федеральный округ
Адрес: г. Азов, ул. Зои Космодемьянской, д. 54Телефон: 8 (800) 770 78 88Время работы: с 09:00 до 19:00
Адрес: г. Анапа, ул. Астраханская, д. 120, к. АТелефон: 8 (800) 770 78 88Время работы: с 10:00 до 19:00
Адрес: г. Армавир, ул. Советской Армии, д. 97Телефон: 8 (800) 770 78 88Время работы: с 09:00 до 18:00
Адрес: г. Астрахань, ул. Минусинская 8Б, 3 вход, магазин ДНСТелефон: 8 (800) 770 78 88Время работы: с 09:00 до 20:00
Адрес: г. Батайск, ул. Кирова, д. 11АТелефон: 8 (800) 770 78 88Время работы: с 10:00 до 19:00
Адрес: г. Белореченск, ул. Мира, д. 154Телефон: 8 (800) 770 78 88Время работы: с 09:00 до 18:00
Адрес: г. Волгоград, б-р 30-летия Победы, д. 23Телефон: 8 (800) 770 78 88Время работы: с 09:00 до 20:00
Адрес: г. Волгодонск, пр-кт Строителей, д. 11Телефон: 8 (800) 770 78 88Время работы: с 10:00 до 19:00
Адрес: г. Волжский, ул. Мира, д. 53ЖТелефон: 8 (800) 770 78 88Время работы: с 10:00 до 19:00
Адрес: г. Геленджик, ул. Луначарского, д. 165аТелефон: 8 (800) 770 78 88Время работы: с 09:00 до 18:00
Адрес: г. Евпатория, ул. Демышева, д. 109Телефон: 8 (800) 770 78 88Время работы: с 09:00 до 19:00
Адрес: г. Ейск, ул. Карла Либкнехта, д. 1АТелефон: 8 (800) 770 78 88Время работы: с 09:00 до 18:00
Адрес: г. Каменск-Шахтинский, ул. Ворошилова, д. 69Телефон: 8 (800) 770 78 88Время работы: с 09:00 до 19:00
Адрес: г. Керчь, ул. Кирова, д. 2Телефон: 8 (800) 770 78 88Время работы: с 09:00 до 19:00
Адрес: г. Краснодар, ул. Стасова, д. 178Телефон: 8 (800) 770 78 88Время работы: с 10:00 до 19:00
Адрес: г. Краснодар, ул. Коммунаров, д. 268, к. АТелефон: 8 (800) 770 78 88Время работы: с 10:00 до 20:00
Адрес: г. Кропоткин, ул. Красная, д. 131Телефон: 8 (800) 770 78 88Время работы: с 09:00 до 18:00
Адрес: г. Крымск, ул. Демьяна Бедного, д. 19, к. ЕТелефон: 8 (800) 770 78 88Время работы: с 09:00 до 18:00
Адрес: г. Майкоп, ул. Гоголя, д. 31Телефон: 8 (800) 770 78 88Время работы: с 09:00 до 18:00
Адрес: г. Новороссийск, ул. Героев Десантников, д. 2Телефон: 8 (800) 770 78 88Время работы: с 10:00 до 21:00
Адрес: г. Новочеркасск, пр-кт Платовский, д. 98″В»Телефон: 8 (800) 770 78 88Время работы: с 10:00 до 19:00
Адрес: г. Ростов-на-Дону, ул. Малиновского, д. 27, к. АТелефон: 8 (800) 770 78 88Время работы: с 10:00 до 22:00
Адрес: г. Ростов-на-Дону, ул. Красноармейская, д. 157Телефон: 8 (800) 770 78 88Время работы: с 10:00 до 22:00
Адрес: г. Ростов-на-Дону, ул. Космонавтов, д. 2/2Телефон: 8 (800) 770 78 88Время работы: с 10:00 до 22:00
Адрес: г. Сальск, ул. Красная 4Телефон: 8 (800) 770 78 88Время работы: с 09:00 до 19:00
Адрес: г. Севастополь, ул. Пожарова, д. 22Телефон: 8 (800) 770 78 88Время работы: с 10:00 до 19:00
Адрес: г. Симферополь, пр-кт Кирова, д. 25Телефон: 8 (800) 770 78 88Время работы: с 10:00 до 19:00
Адрес: г. Славянск-на-Кубани, ул. Ленина, д. 111Телефон: 8 (800) 770 78 88Время работы: с 9:00 до 18:00
Адрес: г. Сочи, ул. Демократическая, д. 52Телефон: 8 (800) 770 78 88Время работы: с 10:00 до 19:00
Адрес: г. Сочи, ул. Северная, д. 6Телефон: 8 (800) 770 78 88Время работы: с 09:00 до 19:00
Адрес: г. Сочи, ул. Циолковского, д. 4Телефон: 8 (800) 770 78 88Время работы: с 10:00 до 19:00
Адрес: г. Сочи, ул. Донская, д. 108, к. 5Телефон: 8 (800) 770 78 88Время работы: с 10:00 до 19:00
Адрес: г. Таганрог, ул. Фрунзе, д. 82Телефон: 8 (800) 770 78 88Время работы: с 10:00 до 19:00
Адрес: г. Туапсе, ул. Гагарина, д. 9БТелефон: 8 (800) 770 78 88Время работы: с 09:00 до 18:00
Адрес: г. Усть-Лабинск, ул. Октябрьская, д. 118Телефон: 8 (800) 770 78 88Время работы: с 09:00 до 18:00
Адрес: г. Феодосия, ул. Крымская, д. 84Телефон: 8 (800) 770 78 88Время работы: с 09:00 до 19:00
Адрес: г. Шахты, пр-кт Красной Армии, д. 144Телефон: 8 (800) 770 78 88Время работы: с 09:00 до 19:00
Адрес: г. Ялта, ул. Киевская, д. 22Телефон: 8 (800) 770 78 88Время работы: с 09:00 до 19:00
Как обновить карты на навигаторе
Существует два варианта карт — официальные и неофициальные. Первые разрабатываются и выпускаются производителями навигаторов и обычно они совместимы только с фирменными моделями. Базовая версия бесплатная и её можно загрузить с официального сайта фирмы-разработчика.
Обновлённые и расширенные версии имеют довольно высокую стоимость. Поэтому многие пользуются неофициальными версиями, поскольку они бесплатны. В их разработке принимают участие сами автомобилисты, но они имеют большой минус — отсутствие технической поддержки, и возможность подхватить вредоносное ПО.
Самыми распространёнными моделями навигаторов в России являются Navitel и Garmin. Основное их отличие заключается в том, что у «Гармин» большое количество карт являются бесплатными.
Обновить же GPS-информацию можно двумя способами: с помощью компьютера и через специальное приложение.
Обновление через меню программы
Чтобы обновить информацию до актуальной версии можно воспользоваться меню приложения, которое установлено на навигационном устройстве. Перед установкой следует проверить наличие и качество интернет-соединения, так как карты имеют достаточно большой вес и их скачивание и обновление может занять продолжительное время. Процедура обновления выполняется следующим образом:
- на устройстве следует запустить приложение «Навител Навигатор»;
- в меню приложения следует отыскать пункт «Обновления»;
- после чего нажать на соответствующую кнопку «Обновить всё»;
- откроется окошко, в котором указана информация обо всех доступных для скачивания картах;
- необходимо указать нужные или выбрать все и нажать «Обновить»;
- программа начнёт скачивание и последующее обновление в автоматическом режиме.
С помощью ПК
Чтобы установить новые GPS-карты на «Навител» необходимо предварительно обновить «Навител Навигатор» и файл активации.
Этапы обновления:
- навигатор следует подключить к компьютеру или ноутбуку;
- зайти в «Личный кабинет» на сайте фирмы-изготовителя;
- найти в нём все доступные для скачивания картографические данные;
- скачать и сохранить требуемый файл;
- удалить все старые карты — стандартное расположение – \NavitelContent\Maps;
- в указанную выше папку следует перенести все скачанные файлы;
- после чего устройство необходимо отключить от компьютера и запустить «Навител Навигатор».
Для обновления GPS-информации на Garmin потребуется установка специальной программы — MapSource. Скачать её можно с официального сайта. После этого, утилиту требуется распаковать на компьютере.
- навигационное устройство необходимо подключить к компьютеру;
- запустить утилиту MapSource и найти в ней вкладку управления информацией — располагается она в разделе меню «Служебные»;
- в левом углу отобразится список всей доступной для обновления и скачивания информации;
- необходимо отметить нужные файлы, которые отобразятся в списке для обновления;
- далее, нажать кнопку, которая отправит информацию на подключённый навигатор.
Обновить версию ПО до актуальной достаточно просто. Главное — это следить за выходом обновлённых версий программного обеспечения, чтобы информация на навигаторе всегда соответствовала действительности.
Навигация Navitel предназначена для прокладки маршрутов по городу, загородным трассам. Опция записи треков пригодится рыбакам, охотникам, туристам. С помощью навигатора можно посмотреть пробки на дорогах, поставить отметку об аварии, написать сообщение в чат.
Во время работы Navitel загружает новости, прогноз погоды, отображает загруженность дорог. Главным преимуществом навигатора является возможность работы вне сети. Карты местности хранятся в памяти устройства, дополнительно можно загрузить Speedcam для отображения засад, лежачих полицейских, опасных участков.
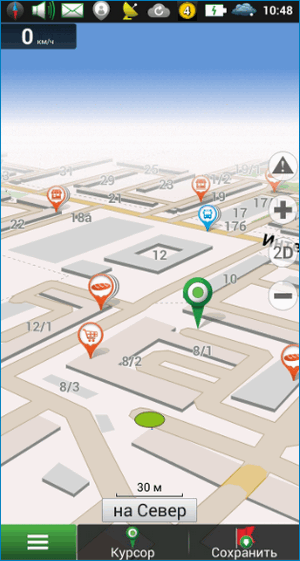
С помощью Navitel можно гулять по городу, прокладывать маршруты в лесах и по заброшенным дорогам. Карты работают в режиме 3D, отображают леса, болота, определяют тип покрытия на дороге, указывают на ближайшие магазины, кафе, заправки, достопримечательности.
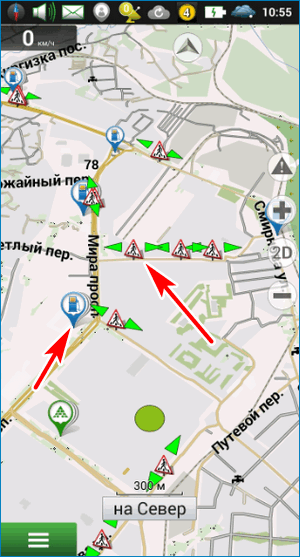
Использовать Navitel бесплатно не получится. Для работы нужно купить лицензию и установить платные карты. Навигация стабильно работает, не зависает даже на устаревших устройствах, расходует мало трафика и умеет прокладывать маршруты без интернета.
Установка навигаторв
Куда поставить
Стандартные портативные модели оснащаются штатным креплением с присоской. Они предназначены для установки на стекло. Можно фиксировать приспособление практически в любой части стекла, однако следите, чтобы оно не заслоняло обзор. Помните — металлизированная плёнка на стекле может экранировать антенну (особенно встроенную), что снизит точность сигнала.

Самый распространенный вариант крепления навигатора — на стекле, справа от руля
Возможно использование дополнительных систем крепления. С их помощью техника прикрепляется вообще к любому месту в салоне — на панель, кузов, крышу… При необходимости приспособление можно быстро снять. Существуют карманные навигаторы. Их закрепляют в креплении для телефона или подстаканнике. Пользоваться такой моделью не слишком удобно — желательно чтобы рядом сидел пассажир, который подсказывал бы маршрут.
Как подключить
Если вы намерены использовать современный навигатор с большим экраном, процесс подключения будет несколько более сложным.
Вам понадобятся отвёртка и провод с предохранителем на 2А (можно спаять его самостоятельно). Возможно, понадобится переходник RCA-mini-jack.

Не пугайтесь, без некоторых из этих проводов можно обойтись. Обычно хватает только питания
- В большинстве современных авто место под навигатор расположено над магнитолой или снизу от неё. Снимите с панели все части, которые нужно заменить.
- Подключите видеовходы, с помощью которых будет осуществляться соединение с магнитолой, камерой заднего вида и другими приспособлениями.
- При настройке гироскопа задайте ему перпендикулярное земле положение.
- Присоедините удлинитель USB — это даст возможность подключать к технике внешние носители.
- Подключите навигатор к прикуривателю через провод с предохранителем. Благодаря этому приспособление будет получать электричество, не занимая разъем.
- Закрепите технику на панели с помощью каркасного крепежа. Лучше всего использовать двухсторонний скотч. Некоторые модели поставляются со специальным крепежом — он сильно упрощает задачу.
Видео: подключение GPS-навигатора
Как сделать держатель в машину своими руками
- Самый дешёвый вариант — купить двусторонний скотч или клейкую ленту для шитья. Очистите приборную панель и заднюю крышку навигатора от пыли грязи, после чего прикрепите прибор к панели скотчем или лентой. Способ подходит только для аккуратных водителей, поскольку материал может не выдержать сильной тряски.
- Более надёжный вариант — использовать канцелярский зажим («биндер клип»). Извлеките из него скобы и согните боковые элементы под размер вашего навигатора. Обмотайте их толстой нитью, чтобы не разгибались. Приспособление можно поставить в воздуховод. Оно будет крепко фиксировать технику. Недостаток — доставать навигатор из такого держателя не всегда просто.
- Если вы не боитесь сверлить торпедо, можно подвесить навигатор на нём с помощью проволоки (только для навигаторов в чехле с держателем!). Просверлите два отверстия под диаметр проволоки. Согните проволоку и вставьте в отверстия. Закрепите на ней чехол с гаджетом.
Настройка и обновление
В большинстве случаев для настройки и обновления нужно подключить навигатор к компьютеру или ноутбуку. Вам понадобится фирменное ПО от производителя (у «Навител» это Navitel Navigator Updater) – в инструкции обычно сказано, где его скачать.
- Соедините гаджет с компьютером через USB-порт. На ПК должен иметься выход в интернет!
- В меню настроек навигатора выберите режим Mass Storage.
- Запустите программу для обновления.
Остальные этапы происходят в автоматическом режиме — вам нужно только нажимать «Далее» и «Закончить».
Некоторые современные навигаторы могут обновляться через Wi-Fi или мобильный интернет. Процесс не требует вмешательства с вашей стороны. Однако лучше выбрать в настройках «Запрашивать разрешение обновления», иначе техника может израсходовать весь ваш трафик.
Видео: обновление любого навигатора с «Навител»
Навигатор поможет вам не заблудиться в любой местности. Правильно его установив, вы добьётесь высокой производительности и удобства управления.
Главная →
Тюнинг →
Обновление с карты памяти
Как обновить Навител на карте памяти? Начать стоит с создания рабочего кабинета на официальном сайте компании. Далее, скачивается последняя версия для вашего устройства и карты.
В интернете есть руководство, как правильно обновить систему с флешки, но в них очень легко запутаться. Начнем с того, что поставить новую SD не так-то просто. Нельзя скопировать все файлы со старого носителя на новый. Это делается только с согласия официального разработчика. Компания Навител должна быть осведомлена о действиях пользователя.
Процесс смены карты:
- Скопировать все файлы с носителя на компьютер.
- С компьютера перенести данные на новую флешку (хватит и 8 Гб, но желательно выбрать вариант с запасом, например, на 16 или 32 Гб).
- Новая флешка просто так не начнет работать, нужно предварительно деактивировать старый носитель на сайте. Форма заполняется подобным образом:
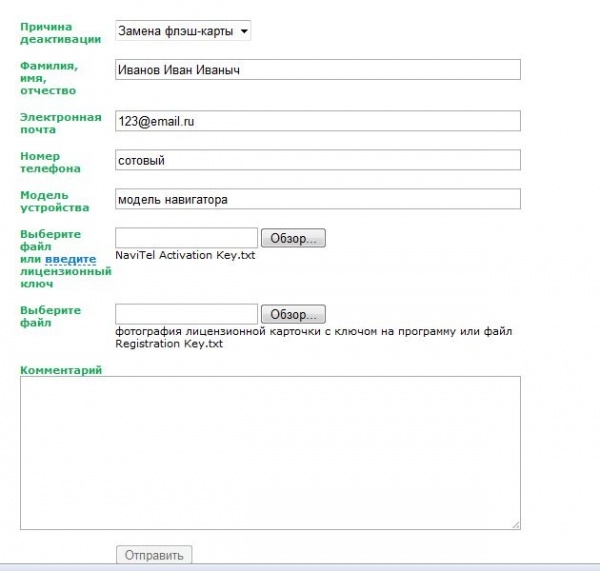
В поле «Выберите файл. » лучше всего найти файл «NaviTel Activation Key.txt». Он находится на самом устройстве, а точнее, в директории NaviOne (могут быть нижние пробелы).
Дальше в поле «выберите файл: фотография или лицензионная карточка…» нужно выбрать файл, который располагается в корне носителя.
Дальше отправляем запрос на деактивацию. На указанный в заявке электронный ящик будет отослано письмо о принятии заявления с введенной информацией.
В устройство можно вставить новую SD с данными, которые были скопированы со старой. Однако она, наверное, не будет работать. При включении навигатора будет активирован Демо-режим и прописан номер флешки.
Примерно через 5-10 минут должно прийти второе письмо. Оно информирует пользователя о том, что карта деактивирована и нужно активировать другую. В письме приводится детальная инструкция. Не стоит торопиться, системе может понадобиться время. Лучше подождать 10 минут и только потом начинать активировать карту.
Следуем инструкции из письма.
Приложение для обновления карт Navitel Navigator Update center также периодически обновляется разработчиками. Проверка обновлений для данного приложения происходит автоматически и при наличии новой версии вы получите следующее сообщение на экране:
 Обновление Navitel Navigator Updater
Обновление Navitel Navigator Updater
Нажмите на кнопку «Обновление» для запуска процесса обновления.
 Процесс скачивания и установки Navitel Navigator Updater
Процесс скачивания и установки Navitel Navigator Updater
Запустится автоматическое скачивание файла установки с обновлениями. Появится окно мастера установки. Саму установку мы уже рассматривали выше, думаю, нет необходимости повторяться. Главное перед установкой не забудьте закрыть окно приложения, иначе установка обновлений не начнется.
Обновление программы Навител Навигатор
Обновление программы Навител Навигатор на iPhone или iPad осуществляется через магазин приложений App Store.
Необходимо подключение к Интернету. Учитывая размер установочного файла, рекомендуется использовать Wi-Fi-соединение.
- Зайдите в магазин приложений App Store .
- Перейдите во вкладку Обновления. Выберите Навител Навигатор в отобразившемся списке программ. Откроется экран с описанием программы.
- В правом верхнем углу экрана нажмите кнопку Обновить. Начнется процесс загрузки программы, по завершении которого будет произведена установка программы на устройство.
- В правом верхнем углу экрана нажмите кнопку Открыть. Если программа сообщит о незарегистрированной версии, произведите восстановление покупок согласно инструкции.
- Обновите карты согласно инструкции.
Также программу можно обновить через iTunes на вашем компьютере.
- Запустите iTunes на компьютере.
- Скачайте на компьютер программу Навител Навигатор.
- Подключите iPhone или iPad к компьютеру и синхронизируйте их.
- Отключите iPhone или iPad от ПК.
- Запустите Навител на вашем устройстве. Если программа сообщит о незарегистрированной версии, произведите восстановление покупок согласно инструкции.
- Обновите карты согласно инструкции.
Обновление программы Навител Навигатор на устройствах под управлением ОС Android осуществляется через магазин приложений Google Play.
Необходимо подключение к Интернету. Учитывая размер установочного файла, рекомендуется использовать Wi-Fi-соединение.
- Зайдите в магазин приложений Google Play .
- Нажмите кнопку меню в левом верхнем углу экрана и выберите Мои приложения и игры.
- На вкладке Обновления выберите Навител Навигатор GPS & Карты в отобразившемся списке программ. Откроется экран с описанием программы.
- Нажмите кнопку Обновить. Начнется процесс загрузки программы, по завершении которого будет произведена установка программы на устройство.
- Нажмите кнопку Открыть. Если программа сообщит о незарегистрированной версии, произведите восстановление покупок согласно инструкции.
- Обновите карты согласно инструкции.
Если использование Google Play по каким-то причинам невозможно, программу также можно обновить с помощью файла .apk
- Перейдите в раздел Скачать данного сайта. Выберите файл .apk, подходящий вашему устройству (выберите файл, соответствующий разрешению экрана вашего устройства, или файл с пометкой подходит для всех разрешений экрана). Сохраните файл на ПК.Если после загрузки вы получили файл с расширением zip, а не apk — переименуйте zip в apk.
- Подключите ваше устройство к ПК и скопируйте полученный файл в память устройства. Отключите устройство от ПК.
- Запустите файл с помощью менеджера файлов устройства и выполните все шаги установки.
- Запустите программу.
- Обновите карты согласно инструкции.
Источник статьи: http://navitel.ru/ru/support/instructions/update

Почти всегда центр обновления Навитела предугадывает возможность поддержки актуальности применяемого программ по определенной схеме. Для выполнения задачки будет нужно приложить как в кинотеатре времени и усилий:
- Вначале необходимо зайти на сайт, говоря конкретно – navitel.ru.
- Потом энтузиазм представляет в этом разделе «Скачать». Предусматриваются два варианта установки обновления, при этом при любых обстоятельствах требуется подключение навигатора к компьютеру используя USB-кабеля. Процесс осуществляется в автоматическом и ручном режиме. Более легким вариантом считается автоматическое обновление Navitel, увы он доступен только для ПК с операционной системой Ос.
- Любые обновления допускаются только при установленном приложении Navitel Navigator Updater.
- Из архива Navitel Navigator Updater Setup нужно извлечь и запустить файл setup.exe. Лучше избрать язык установки и учесть подсказки установщика для выполнения имеющейся задачки. На самом деле никаких сложностей не предвидено.
- Навигатор за ранее подключается к компьютеру. Если установка ПО и карт производится на съемное устройство, рекомендуется подключить карту памяти к ПК при помощи адаптера. В настройках в основном меню выбирают USB режим и указывают «Съемный диск», который также может называться по-другому, увы смысл всегда сохраняется. Для проведения предстоящего процесс навигатор обязан быть включен, однако приложение Navitel надо сделать выключенным.
- В начале запускают приложение Navitel Navigator Update Center. Потом проходят по последующей схеме: «Устройство найдено» — «Далее». Если получится отыскать животрепещущую версию файлов, жмут «Далее» и «Обновить». В последующем окне возникают карты, которые доступны для обновления. Всякий раз необходимо жать на «Обновить». После установки карт и новейшей версии навигационной программки следует выйти из приложения.
Способы обновления GPS-карты
Мобильный маршрутизатор «Навител» позволяет комфортно передвигаться в крупных мегаполисах и между населенными пунктами. Чтобы не оказаться в затруднительной ситуации в связи с выходом из строя устройства, рекомендуется систематически его обновлять. На практике это сделать просто, если знать основные нюансы.
Для работы потребуется:
- персональный компьютер либо ноутбук с выходом в интернет;
- заряженный навигатор;
- USB-кабель для соединения гаджета с компьютером.
На официальном сайте компании-разработчика
Первым делом скачивают утилиту на официальном сайте компании Navitel, которая в автоматическом режиме отслеживает обновления и отсылает уведомления
Она предназначена для ПК, но функционирует обособленно, не привлекая внимание. Подобная возможность предоставляется бесплатно
После закачки на компьютер программу инсталлируют и активируют согласно пошаговой автоматической инструкции.
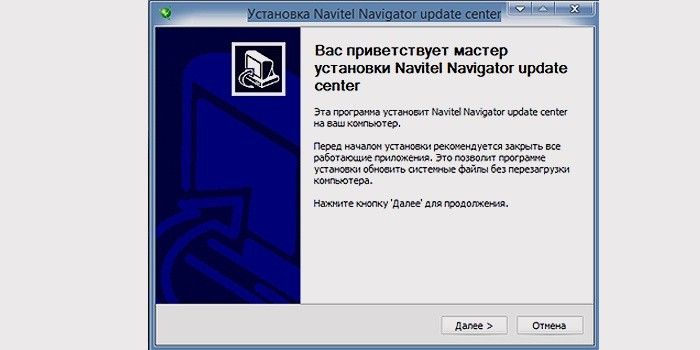
Чтобы обновить навигатор через сайт компании, регистрируются и входят в личный кабинет.
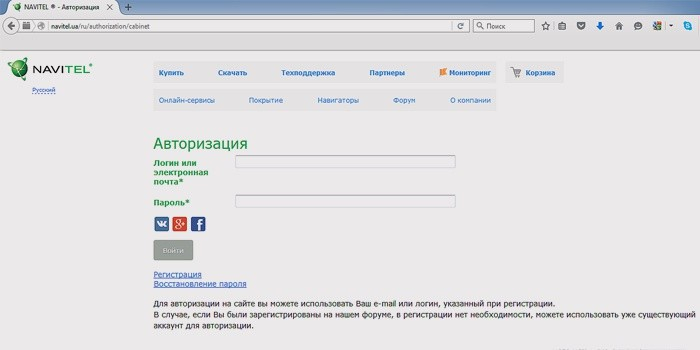
Далее придерживаются следующего алгоритма:
- Открывают папку «Мои устройства», где представится обзор доступных по лицензии обновлений. Это при условии, что устройство уже числится в базе личного кабинета. В противном случае его вносят, на что уходит несколько минут.
- В представленном списке отмечают карты, которые поддерживаются существующей версией навигатора. Справа от каждой карты имеется клавиша «Скачать», на которую нажимают.
- Скачанное расширение устанавливают на ПК, затем закрепляют в маршрутизаторе. Для этого подсоединяют девайс с помощью USB-шнура. Возможно применение карты памяти.
- Раскрывают папку, содержащую карты навигации (NavitelContentMaps), и удаляют устаревшие файлы. Перед этим делают резервную копию. На их место размещают обновленные версии, закаченные перед этим. Нельзя оставлять старые карты, комбинируя с новыми, это приведет к сбою работы системы.
- Отсоединяют гаджет от компьютера. Теперь система самостоятельно завершит процесс. Остается только проверить их в действии путем запуска навигатора.
Через компьютер с доступом к интернету

Навигатор «Навител» легко обновить через программу на персональном компьютере.
- Для этого сначала скачивают утилиту под названием Navitel Navigator Updater. Ожидают, пока система проведет автоматический поиск возможных обновлений. После чего она затребует согласие на установку. Предложенный способ не подходит для айфонов, айпадов и гаджетов на базе ОС Windows Phone 7.x.
- В случае необходимости обновляют до самой новой версии программное обеспечение навигатора и активизирующий файл согласно пошаговой инструкции — исполняют последовательные запросы, которые выдаются мастером установки Windows. После завершения процедуры подключают мобильный девайс к ПК или флешку с программой GPS-навигации.
- Сразу же утилита запускается в действие и ищет подключенное приложение, затем подыскивает подходящие для него обновления. Чтобы запустился процесс активирования свежей версии навигации, кликают по кнопке Next. На этом заканчиваются любые манипуляции. После завершения отсоединяют навигационное устройство.
На маршрутизаторе
Обновить карты можно непосредственно из программного меню мобильного маршрутизатора
Важно наличие подключения к интернету, желательно через Wi-Fi. Это обусловлено большим файловым объемом карт
- Включают программу «Навител» на девайсе и в меню последовательно выбирают: Мой Навител — Обновления. Кликают по пункту — Обновить все.
- Во всплывшем окне появляется полный перечень имеющихся карт с подробным описанием каждой. Дают согласие на обновление и загрузку новых вариантов.
В большинстве случаев навигаторы продаются с предустановочными GPS-картами и соответствующей программой, прокладывающей по ним маршруты. Функциональность спутникового устройства базируется на специально прикрепленных картах, созданных для определенного девайса. Поэтому навигатор откажется работать на картах другого типа. Исходная комплектация карт не всегда включает все необходимые регионы. Тогда надо дополнить список в соответствии с потребностями.
- Перейдите в папку, в которую вы сохранили архив с установочным файлом программы обновления. Откройте архив двойным нажатием левой клавиши мыши по нему или используя контекстное меню.
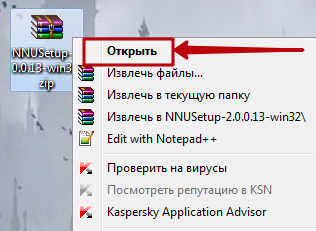 Архив с установочным файлом
Архив с установочным файлом
- В архиве находится установочный файл. Запустите его также двойным кликом мыши.
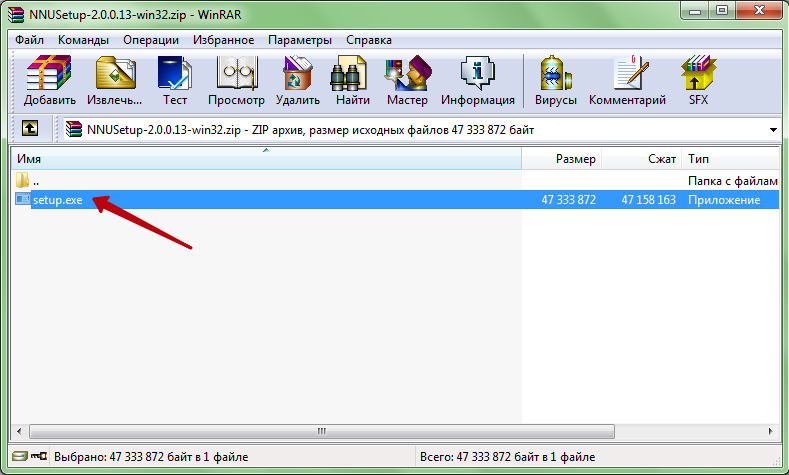 Содержимое архива
Содержимое архива
- Откроется мастер установки программы. На первом шаге просто нажмите на кнопку «Далее».
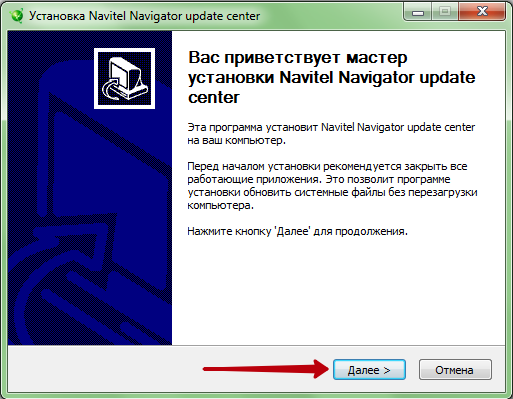 Мастер установки Navitel Navigator Updater
Мастер установки Navitel Navigator Updater
- На втором шаге вам будет предложено выбрать папку для установки программы. Если вас устраивает папка по умолчанию, то просто нажмите на кнопку «Далее». Если нужна другая папка для установки, то выберите ее с помощью кнопку «Обзор…».
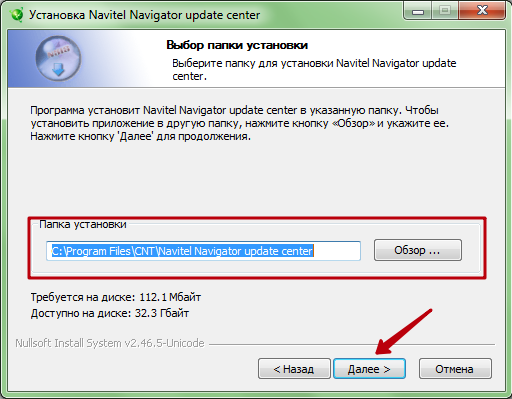 Выбор пути установки
Выбор пути установки
- На следующем шаге вам нужно выбрать имя папки в меню «Пуск». Можете оставить по умолчанию и нажать на кнопку «Установить» (2) Если вы не хотите создавать ярлыки программы в меню Пуск, то отметьте этот пункт (1) и нажмите на кнопку «Установить» (2).
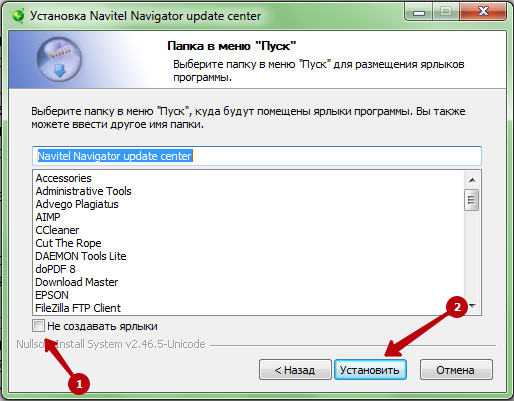 Создание папки в меню Пуск
Создание папки в меню Пуск
- Начнется установка программы Navitel Navigator Updater. Дождитесь ее окончания.
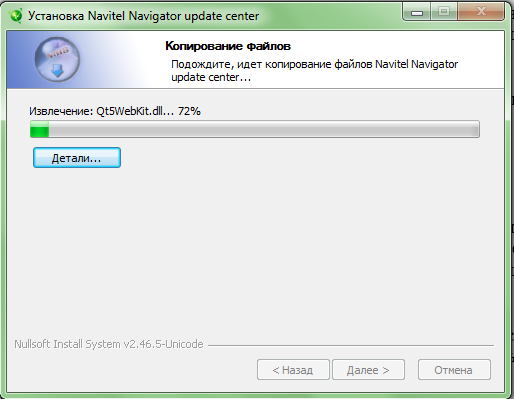 Процесс установки
Процесс установки
- Чтобы после завершения установки программа Navitel Navigator Update center запустилась автоматически, отметьте данный пункт (1). Чтобы завершить установку, нажмите на кнопку «Готово» (2).
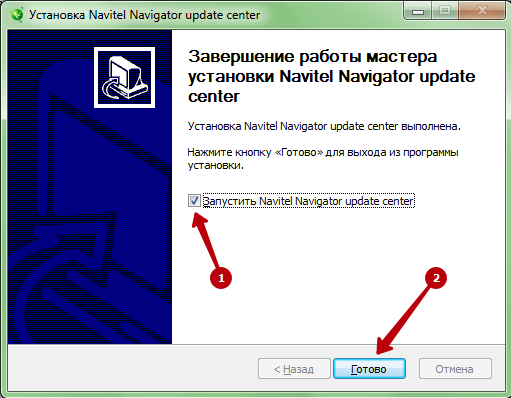 Завершение установки
Завершение установки
Программа Navitel Navigator Update center установлена и готова к использованию. Теперь перейдем непосредственно к обновлению навигатора и карт.












