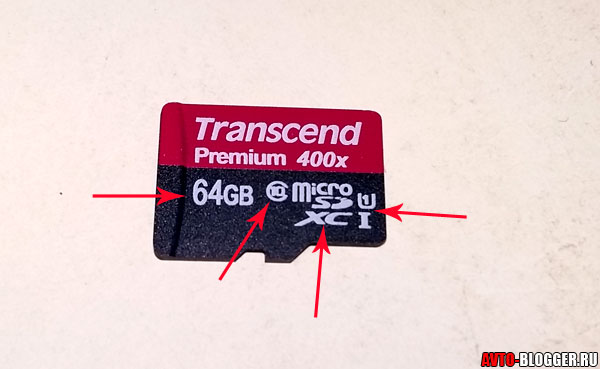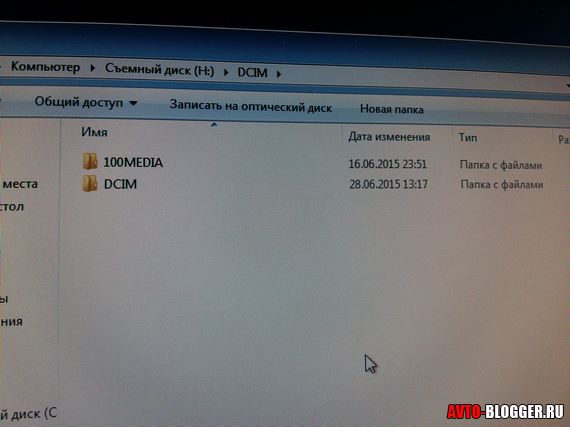Форматирование карты памяти для видеорегистратора
Содержание:
- Выбор в зависимости от скорости устройства
- Как отформатировать флешку на телефоне
- Как отформатировать СД-карту на компьютере
- Проблема в адаптере
- DustKiller › Блог › Выбираем флешку для видеорегистратора
- Какую карту памяти выбрать для видеорегистратора
- Причины отсутствия рабочих функций
- Защита от перезаписи
- Как форматировать карту памяти на телефоне или планшете?
- Какие достоинства есть у современных USB-накопителей
- Формат для форматирования карты памяти на Android
Выбор в зависимости от скорости устройства

Если не вдаваться в технические подробности – самое большое значение имеют показатели скорости и версия UHS шины. Для владельцев двухканальных устройств и одноканальных со средним битрейтом записи подходят стандартные карты памяти с индексом U1.
Если же у вас 4K экшн-камера или регистратор на две камеры с разрешением QHD – не обойтись без карты памяти десятого класса с индексом U3. Иногда и этого мало смотрите на скорость записи – если видео пишется при битрейте свыше 70 мбит/с, лучше взять топовую карту памяти с более высокой скоростью записи.

Как узнать скорость записи на карте памяти
Делается это с помощью специальных программ. Если качать ПО нет желания – просто загуглите в интернете интересующую вас «модель и тест скорости» и подобные похожие запросы, наверняка её кто-то уже протестировал, можно попытаться сделать это и самостоятельно – для этого воспользуйтесь программой CrystalDiskMark.

Другие программы для тестирования:
- Mydisktest – прекрасно подходит для тестирования карт памяти.
- Panasonic SD Formatter – может вылечить и восстановить почти любую карточку.
- Check Flash – еще одна программа, позволяющая проверить работоспособность накопителя.
Важный момент – все производители советуют форматировать карты памяти минимум раз в два месяца. Можно сделать это как с помощью встроенного функционала камеры, так и с помощью подходящего ПО, к примеру – приложения SD Card Formatter.
Форматы карт памяти
Универсальных вариантов нет – для маленьких устройств нужны карты меньшего размера, для профессиональных фотоаппаратов – большего. В случае с видеорегистратором проверьте в инструкции, с какими картами памяти он работает или найдите надпись на разъеме куда вставляется карта в Вашем устройстве, часто производители указывают там формат.

CompactFlash (CF) — формат уже считается устаревшим, хотя некоторые видеорегистраторы его принимают и сегодня.
SD – один из основных в индустрии, по скорости и мощности значительно превосходит CF, самый распространенный формат.
MicroSD – обычно применяется в компактных регистраторах, телефонах и прочих устройствах с малым размером.
Лучшие карты памяти для регистратора
Даже у известных производителей не все карты памяти отличаются надежностью. Но среди всех производителей стоит отметить Transcend, Toshiba, Lexar, Samsung. Если у вас экшн-камера, которая пишет в формате 4K, стоит присмотреться к продукции Kingston или Sandisk.

В сегменте обычной записи от 15 до 22 mbit/s подойдет Saimsung evo U1, при повышенном битрейте до 50 mbit/s стоит применить Sony SR-UX2A, в случае с высоким битрейтом хорошим вариантом станет Transcend Ultimate 633x.
Проверенные временем производители:
- Samsung – южнокорейская фирма, один из лучших производителей.
- Transcend – фирма из Тайваня, проектирует и производит разные носители данных.
- Kingston – разрабатывает микросхемы памяти с 1987 года.
- SanDisk – разработчики из Америки, занимают третью часть всего рынка.
Карты памяти этих брендов имеют более высокую стоимость, но вместе с тем – они надежны, стабильны в работе, позволяют получить гарантированный обмен в случае каких либо проблем в процессе использования.
Что с гарантийным сроком ?
У многих производителей на карты памяти предлагается внушительная гарантия, от 5 лет и даже больше. Увы – часто присутствуют ограничения, которые указаны мелким шрифтом. Часто есть оговорки, которые касаются именно применения носителя в видеорегистраторе, так что будьте бдительны.
Не рекомендуем брать неизвестные бренды из Китая для применения в своих устройствах. Если в телефоне такая карта памяти еще будет какое-то время выполнять свои функции, то в случае с регистратором, который ведет интенсивную запись, она быстро выйдет из строя, хотя конечно и бывают исключения, о достойных вариантах будет отдельный материал.
Как отформатировать флешку на телефоне
Смартфон не зря имеет в своем названии приставку «Smart», которая переводится, как «умный». Большинство мобильных устройств, доступных сейчас на рынке, если не копируют, то во многом повторяют функционал полноценного компьютера. Это значит, что на смартфоне пользователь может выполнить практически все операции, которые доступны на ПК.
В частности, владелец смартфона может отформатировать флешку, не используя постороннее устройство. Человеку понадобится лишь вставить карту памяти в телефон и выполнить несколько простых действий:
- Открыть настройки смартфона.
- Перейти в раздел «Карта SD и внутренняя память».
- Нажать кнопку «Очистить карту SD».
В зависимости от марки и модели смартфона могут отличаться названия пунктов меню.
Несмотря на кажущуюся простоту, у некоторых людей все-таки возникают проблемы с форматированием. В такой ситуации нужно прибегнуть к альтернативным методам. Некоторые из них также позволяют обойтись без помощи компьютера.
С помощью Recovery
Одним из лучших способов альтернативного форматирования без использования ПК является Рекавери. Также его можно назвать «Меню разработчика». Это специальный режим, в который переводится смартфон при возникновении неполадок с программным обеспечением. Рекавери позволяет выполнять восстановление или сброс системы, обновлять ОС и создавать резервную копию данных.
Поскольку режим имеет название «Меню разработчика», к взаимодействию с ним нужно относиться очень внимательно. Его интерфейс полностью представлен на английском, так что без базовых знаний иностранного языка лучше не обращаться к рекавери. Но, если вы уверены в собственных силах, и готовы следовать предложенной инструкции, данный вариант можно рассмотреть.
Для того, чтобы войти в меню разработчика смартфон нужно отключить и воспользоваться комбинацией клавиш. Перед этим не забудьте вставить флешку в смартфон. На устройствах разных компаний последовательность действий отличается:
- Samsung – одновременное нажатие кнопки включения, «Home» и верхней качельки регулировки громкости;
- новые устройства Samsung (без сенсорных кнопок) – кнопки Bixby, повышение громкости и питания;
- LG – кнопка питания и понижение громкости;
- Google Pixel/Nexus – включение и уменьшение громкости;
- Lenovo/Motorola – обе качельки громкости + кнопка включения;
- Xiaomi – увеличение громкости и питание;
- Huawei/Honor – питание и повышение громкости.
Если вашего устройства нет в представленном списке, попробуйте каждый метод по порядку, пока не получится войти в Recovery. Признаком успешной активации меню разработчика станет появление на экране логотипа производителя и последующего вывода информации на английском языке.
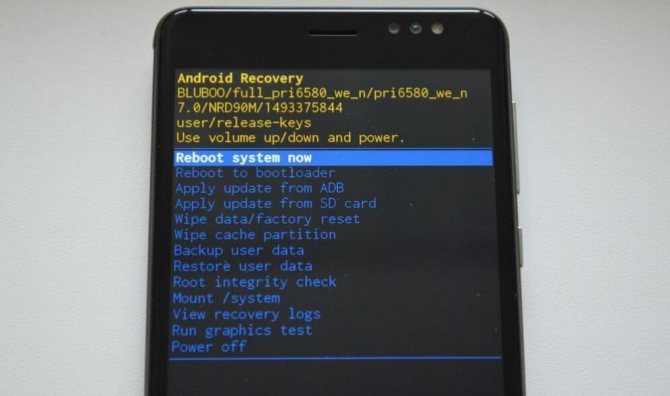
Как только вы войдете в рекавери, выберете пункт «mounts and storage», а затем нажмите «format sdcard». Карта памяти автоматически будет приведена к нужному формату.
Как отформатировать СД-карту на компьютере
При форматировании каточки через телефон пользователь не получает самое главное: возможность выбрать нужный формат. Так, если флешка имеет файловую систему NTFS, мобильное устройство ее не обнаружит. Отчаиваться в таком случае не стоит, поскольку на помощь может прийти компьютер.
Подключить SD-карту к ПК можно несколькими способами:
- через USB, когда карточка вставлена в телефон;
- при помощи комплектного адаптера и SD-разъема компьютера;
- через USB-адаптер.
Первый вариант является одним из самых распространенных. Для выполнения операции владельцу мобильного устройства потребуется:
- Вставить флешку в телефон.
- Подключить девайс к ПК, используя комплектный кабель USB.
- Перейти в «Мой компьютер».
- Навести курсор на папку карты памяти.
- Нажать правую кнопку мыши.
- Выбрать пункт «Форматировать».
- В качестве формата указать FAT32.
- Запустить процесс форматирования.
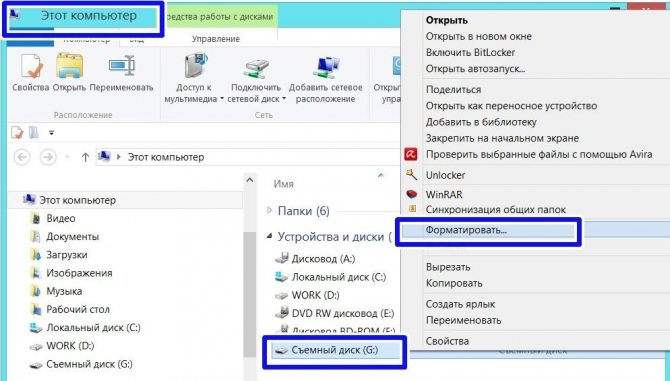
На выполнение операции потребуется минимум времени. Как правило, это 1-2 минуты или даже несколько секунд. В скором времени накопитель будет очищен и приведен к нужному формату.
Также подключить карту памяти к ПК можно при помощи пластикового адаптера. Он преобразует карточку MicroSD в SD, которую потом можно вставить в соответствующий разъем компьютера или ноутбука. Далее нужно повторить все пункты представленного выше алгоритма, начиная с третьего шага.
Если ПК не обладает SD-разъемом, можно задействовать интерфейс USB. Но дополнительно потребуется приобрести адаптер. Его стоимость в магазинах электроники варьируется от 150 до 400 рублей. Затем останется выполнить 6 шагов из инструкции, приведенной выше.
Проблема в адаптере
Отдельно стоит затронуть тему адаптера.
Да, есть примеры, когда видеорегистратор не воспринимает карту памяти иного формата, установленную в слот через адаптер. Тут проблема может быть со стороны требовательного регистратора, либо же со стороны переходника.

Некоторые адаптеры, доступные в комплекте с накопителем либо приобретаемые отдельно, могут попросту не функционировать. В основном этим грешат дешёвые китайские изделия.
Стоит только воспользоваться новым адаптером, и всё сразу же начинает работать. Поэтому не спешите винить во всём флешку или видеорегистратор. Не исключено, что нужно заменить переходник.
DustKiller › Блог › Выбираем флешку для видеорегистратора
В инструкции на видеорегистратор имеется упоминание, что флеш карта должна быть не ниже 6-го класса. Класс карты обозначает минимальную скорость чтения/записи в мегабайтах в секунду. На многих форумах в интернете, рекомендуют приобретать флешки 10-го класса.
В результате небольших поисков, была выбрана флешка Transcend на 16Гбайт, но в самый последний момент захотелось попробывать что нибудь новенькое и была приобретена флешка Sundisk.
К несчастью флешка вышла из строя на второй день использования видеорегистратора. Внешне это было похоже на зависание регистратора, точнее он сильно тормозил и даже не реагировал на клавишу входа в меню.
К чести магазина «ДНС» в котором она была приобретена, флешку заменили почти без вопросов. Больше эксперименты на себе ставить не хотелось, поэтому взамен была взята флешка Transcend, которая тоже стоит 850 рублей.
Флешка работает исправно, но спустя некоторое время появилась возможность приобрести такую же флешку за 360 рублей. Естественно захотелось узнать, сильно ли различаются внешне похожие флешки.

Если внимательно приглядется упаковки незначительно различаются.

Пластиковые контейнеры, тоже разные. Флешка за 360 рублей закрывается полностью.

На оборотной стороне так же можно найти различия.

На более дорогой флешке, перфорация выполнена более качественно. На дешёвой, при вскрытии, картон рвался не по перфорации.

Внешне различить флешки практически невозможно.

На обратной стороне указан один и тот же производитель.
Скорость флешек тестируем на кардридере Transcend TS-RDP8W

В качестве тестовой программы используем CrystalDiskMark версии 3.0.2.
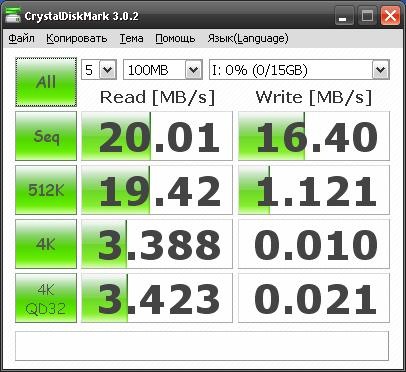
Чтобы тестирование было более точным, было протестировано две флешки за 360 рублей.

Перед каждым тестом флешки форматировались с разным размером кластера. Параметры тестирования: Test : 100 MB [I: 0.0% (0.0/15.0 GB)] (x3)
Sequential Read : 20.011 MB/sSequential Write : 16.402 MB/sRandom Read 512KB : 19.421 MB/sRandom Write 512KB : 1.121 MB/sRandom Read 4KB (QD=1) : 3.388 MB/s Random Write 4KB (QD=1) : 0.010 MB/s Random Read 4KB (QD=32) : 3.423 MB/s Random Write 4KB (QD=32) : 0.021 MB/s
Sequential Read : 20.063 MB/sSequential Write : 16.943 MB/sRandom Read 512KB : 19.630 MB/sRandom Write 512KB : 1.027 MB/sRandom Read 4KB (QD=1) : 3.361 MB/s Random Write 4KB (QD=1) : 0.010 MB/s Random Read 4KB (QD=32) : 3.456 MB/s Random Write 4KB (QD=32) : 0.014 MB/s
Sequential Read : 20.044 MB/sSequential Write : 16.634 MB/sRandom Read 512KB : 19.612 MB/sRandom Write 512KB : 1.115 MB/sRandom Read 4KB (QD=1) : 3.266 MB/s Random Write 4KB (QD=1) : 0.011 MB/s Random Read 4KB (QD=32) : 3.415 MB/s Random Write 4KB (QD=32) : 0.011 MB/s
Как видим по результатам тестов, скорость в нашем случае не сильно зависит от размеров кластера, поэтому для более дешёвых флешек приведу тесты с размером кластера 32Кб.
Флешка №1 за 360р
Sequential Read : 18.242 MB/sSequential Write : 16.536 MB/sRandom Read 512KB : 18.326 MB/sRandom Write 512KB : 0.967 MB/sRandom Read 4KB (QD=1) : 3.186 MB/s Random Write 4KB (QD=1) : 0.010 MB/s Random Read 4KB (QD=32) : 3.306 MB/s Random Write 4KB (QD=32) : 0.020 MB/s
Флешка №2 за 360р
Sequential Read : 18.042 MB/sSequential Write : 16.804 MB/sRandom Read 512KB : 18.396 MB/sRandom Write 512KB : 0.977 MB/sRandom Read 4KB (QD=1) : 3.161 MB/s Random Write 4KB (QD=1) : 0.009 MB/s Random Read 4KB (QD=32) : 3.253 MB/s Random Write 4KB (QD=32) : 0.010 MB/s
Выводы: Более дорогая флешка показала более высокие результаты на чтение. Для регистратора более важна скорость записи, она практически одинакова у всех флешек. Все флешки удовлетворяют заявленному классу.
В результате получаем, что флешки стоящие дешевле более чем в два раза практически не уступают по скорости более дорогой!
В качестве заключения, немного о форматировании и размере кластера.
Обычно при форматировании дисков, большой размер кластера предпочтительней для мультимедиа файлов. Посмотреть размер кластера можно следующим образом.
Какую карту памяти выбрать для видеорегистратора
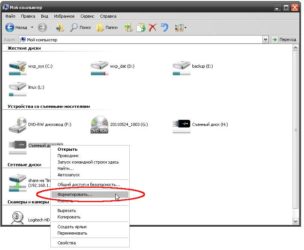
Сегодня мы поговорим о картах памяти для видеорегистраторов и экшн-камер. Думаю, вы знаете, что не каждая карта памяти будет работать в вашем регистраторе корректно
Как выбрать правильную карту памяти? На что стоит обратить внимание при выборе карты памяти и какие модели/бренды стоить порекомендовать?
Почему подойдет не любая карта
Современные видеорегистраторы записывают с разрешением HD/FullHD/QHD, и с каждым годом прослеживается тенденция роста количества пикселей. Но, помимо разрешения есть еще и битрейт. Это скорость записываемого потока на карту памяти, в зависимости от модели, даже при одинаковом разрешении, этот параметр может меняться и довольно сильно.
Производитель видеорегистратора в инструкции часто пишет – поддержка карт памяти MicroSD(самый популярный формат) до 32/64/128/256GB 10 класса. Но он обычно ничего не пишет о битрейте своего потока.
Узнать эти цифры можно только посмотрев техническую информацию записанного ролика или профильную ветку форума выбираемой модели гаджета.
Как выбрать карту памяти
Не вдаваясь в технические подробности чипов памяти (MLC NAND лучше) и спецификаций, обратите внимание на 2 основные характеристики карты, указанные прямо на ней. Это класс скорости (10 класс) и UHS параметр (U1 или U3)
Если у вас:
- 2-х канальное устройство
- 1 канальное устройство со средним битрейтом записи
- устройство с разрешением QHD (2k)
То вам все еще подойдут обычные карты памяти 10 класса с индексом U1 и скоростью записи от 18 до 22 mb/s. Надо учитывать, что карта 10 класса обеспечивает минимальную скорость в 10mb/s, а этого в большинстве современных видеорегистраторов может быть мало. Поэтому просто по классу ориентироваться не стоит. Не смотрите на громкие надписи на упаковке карт памяти. Обычно там указана скорость не записи, а чтения. Нам же важна именно запись, как правило, эта характеристика в разы скромнее, чем чтение, поэтому маркетологи ее стараются скрыть. Если же у вас:
- 4k экшн-камера/видеорегистратор
- видеорегистратор с разрешением QHD на 2 камеры
- устройство с очень высоким битрейтом записи
Скорее всего вам понадобится карта памяти 10 класса с индексом U3. Она обеспечивает минимальную запись на скорости до 30mb/s. В некоторых случаях и этого будет мало, поэтому для 4k с битрейтом более 70-100mbit/s мы рекомендуем топовые (или предтоповые) карты с индексом U3 в линейке различных брендов, где скорость записи составляет от 50mb/s.
Как узнать скорость ЗАПИСИ на карту памяти?
Только опытным путем через специальные программы. Перед покупкой вам надо поискать тесты на выбранную вами карту памяти в сети Интернет и посмотреть скорость записи. Или же вы можете протестировать карту памяти сами, с помощью программы CrystalDiskMark. Учтите, что многие карты показывают максимальную скорость записи только при наличии кардридера с поддержкой USB3.0, такой же должен быть и ваш порт USB в ноутбуке или компьютере. При тестировании компьютер не должен выполнять каких-либо других задач.
Еще программы
- Mydisktest — программа для тестирования USB Flash носителей на предмет наличия сбойных участков
- Panasonic SD formatter — лечит и восстанавливает практически любую флешку для мобильных устройств и не только
- Check Flash — предназначена для проверки работоспособности флеш-накопителей, а также позволяет при помощи тестов определить мгновенную скорость чтения/записи
Как форматировать карту памяти
Внимание, как и все производители в своей инструкции, мы советуем форматировать любую карту памяти 1 раз в 2 месяца минимум, если вы хотите продлить срок ее жизни. Это можно делать как встроенными средствами камеры или регистратора, так и на вашем компьютере
Никогда не форматируйте карту памяти типа Sdxc(часто это емкость от 64gb) в устройствах с поддержкой типа Sdhc. Ваш кардридер или переходник должен уметь работать с Sdxc.
Можно использовать специальную программу для PC или MAC под названием SD Card Formatter. Выставите в настройках опции так, как указано на рисунке справа.
Лучшая карта памяти для видеорегистратора
К сожалению, не все карты памяти даже именитых брендов настолько надежны
Среди рекомендованных брендов, на которые стоит обратить внимание: Sony, Toshiba, Lexar, Transcend, Samsung, Pny
Наконец, давайте посмотрим список конкретных карт памяти, которые мы рекомендуем для покупки и использования.
TOP 5 самых популярных карт памяти вы найдете в нашей другой статье, вот тут.
В сегменте обычной записи от 15 до 22 mbit/s индекса U1
- transcend premium 300x 16/32/64
- transcend premium 400x 16/32/64/128
- transcend high endurance U1 16/32/64
Причины отсутствия рабочих функций
В первую очередь нужно выявить первопричину, из-за которой магнитола перестала видеть флешку. Если оборудование
для прослушивания музыки, приобретенное в магазине невозможно слушать с носителя, то следует сдать его на ремонт по гарантии.
Рекомендуем: Самостоятельная замена направляющих втулок клапанов
Перед этим необходимо его проверить, вставив новую флеш-карту в компьютер и убедившись, что она находится в рабочем состоянии, вставить ее обратно в музыкальное устройство. Если работа не восстановилась, то суть проблемы стоит отнести на гарантийный ремонт. К основным причинам, почему любая модель магнитолы, в том числе и Пионер не видит флешку, относятся следующие:
- Поломка разъема в месте соединения носителя информации с музыкальной аппаратурой. Данный момент возникает при неаккуратном выполнении движений при подключении и изъятии;
- Некачественно выполненные работы, относительно внутренних проводков системы, приводят к повреждениям или обрывам. Результат — магнитола Пионер не видит информационную карту;
- Если магнитола видит музыку на флешке, то может быть повреждена микросхема или плата, которая отвечает за воспроизведение музыки с флеш-карты;
- Обязательной процедурой является проверка техники на работу радио и дисков. Возможно, она вообще не работает;
- Неисправное состояние источника памяти. Отходящие контакты или сгоревшая микросхема, отвечающая за управление, не дают нормально функционировать данному устройству;
- Перестали правильно работать кнопки управления, находящиеся на аппаратуре и отвечающие за проигрывание мелодии с переносного устройства;
- Программная ошибка. Это ещё одна проблема, почему магнитола перестала видеть флешку. В случае обнаружения необходимо сразу обратиться в сервисный центр для ее устранения;
- Несоответствие модельным характеристикам. Магнитола Пионер не видит флешку, так как следует помнить, что флеш-карты объемом больше 8 гб и тем более 16 Гб она не видит. Поскольку для их поддержания требуется мощность больше, чем она может предоставить;
- Неправильно заданный приоритет, имеющиеся на карте памяти папок. В этом случае рекомендуется проверить наличие установленной галочки находящейся в настройках папки, ведь это разрешение читает их только на определенном компе;
- Требуется форматирование или полная очистка содержимого. Такое может потребоваться, если пробрался вирус, удаливший все данные, и магнитола не имеет возможности открыть информацию, поскольку она перестала существовать;
- Не соответствие форматов записанных файлов. Вместо mp3 установлены форматы FLAC или AAC, которые поддерживаются довольно немногими устройствами.
Распространенные исправления данной поломки
Для устранения неприятной ситуации и получения ответа на вопрос: «Что делать?» возможно, узнать из таких действий:
- Отформатировать. Во-первых, проверяются файлы, с каким расширением они записаны. Если они соответствуют заявленным требованиям, то делается форматирование всего накопителя. Занесенные данные копируются на него вновь. Данный процесс делается таким образом: переносное устройство присоединяется к ноутбуку или компу, находится раздел «съемный накопитель» и делается клик правой кнопкой мыши на него. Далее рекомендуется выбрать кнопку «форматировать» и в появившемся меню выбрать FAT32. Если по окончании данной процедуры карта памяти определяется на ПК, а на автомагнитоле нет, то неисправность находится в музыкальном проигрывателе.
- Синхронизация. Осуществляется проверка файловой системы переносного накопителя. Чаще всего в настройках магнитолы присутствует система FAT32. Перед эксплуатацией стоит проверить, потому что по умолчанию на ней может быть зафиксирована системная функция NTFS. После проведенной синхронизации на компе надо открыть свойства флеш-карты, изменив типаж файловой системы.
- Совместимость разъемов. Это особо важный момент. Потому что подбирать съемное устройство необходимо в соответствии с предъявленными ему разъемами, USB 1.0, 2.0, 3.0. Таким образом, если к устаревшей версии подключают наиболее усовершенствованную, то происходит конфликт программ и магнитола не читает карту.
Для решения поставленной задачи необходимо, покупая карту памяти обязательно прочитывать характеристики, с какими объемами съемной карты, а именно менее 8 Гб или более 16 Гб сочетается автомагнитола, например Пионер. А также знать основные моменты, которые позволят исправить возникшие неполадки.
Защита от перезаписи
Есть накопители, на которых стоит блокировка перезаписи.
В итоге после полного заполнения карты, повторно записывать на неё данные уже не получается. Видеорегистратор не видит флешку, не хочет или не может с ней работать.
Решается проблема несколькими способами. Для этого можно использовать:
- Ручное снятие блокировки. В основном актуально для карт SD-формата. Сбоку на них есть рычажок, перемещающийся в 2 направлениях. Он может стоять в позиции Lock. Чтобы снять защиту от перезаписи, перетащите рычажок в другую сторону.
- Форматирование. Существует несколько методов форматирования. Какой из них выбрать, решайте сами.
- Применение анлокеров. Это специальные приспособления, внутрь которых вставляются карты. Разблокировка выполняется в автоматическом режиме. После использования анлокера нужно отформатировать флешку.
Также весьма распространённая проблема, решить которую своими силами не так сложно.
Как форматировать карту памяти на телефоне или планшете?
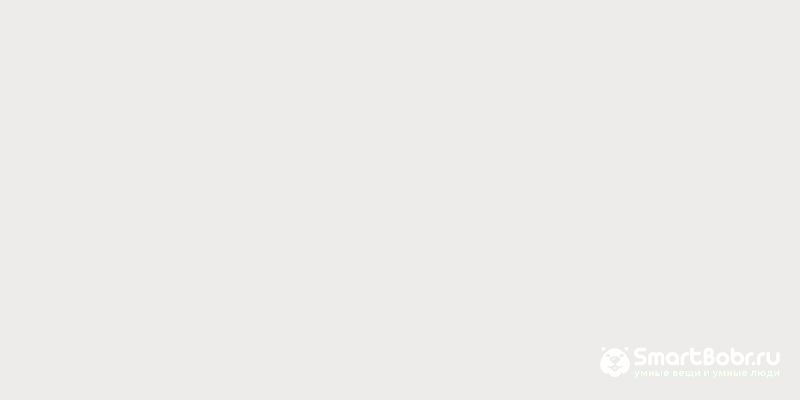 Посмотреть все 7 фото
Посмотреть все 7 фото
Одним из самых популярных видов носителей в настоящее время считается microSD. Такие карты памяти используются в телефонах и в большинстве фотоаппаратов. Периодически необходима их очистка. Если вы хотите использовать карту памяти в другом устройстве, то необходимо сначала скопировать с нее нужную информацию в облако или на свой компьютер, а потом провести полную очистку. Специалисты рекомендуют проводить эту процедуру с помощью смартфона, если вы собираетесь в дальнейшем использовать карту на нем. Разберемся, как форматировать карту памяти на Андроид.
Для этого нужно следовать пошаговой инструкции:
- Зайдите в настройки телефона и перейдите в раздел «Хранилище».
- Тут находятся сведения о состоянии внутренней памяти телефона, данных кэша и о карте памяти.
- Переместитесь в нижнюю часть списка. Там будет кнопка «Очистить SD». С ее помощью вы сможете отформатировать флеш-карту.
- Подтвердите свои действия и дождитесь окончания процедуры.
В телефонах Samsung алгоритм форматирования Micro SD другой:
- Нажмите на кнопку, имеющую форму шестеренки.
- Зайдите в Smart Manager.
- В нем вам потребуется найти блок с SD-картой, а потом провести те же действия, что и в первый раз.
Понять, нужно ли форматировать карту памяти просто – о том, что памяти не хватает вам сообщит смартфон или вы самостоятельно решите очистить ее из-за потери быстродействия. В некоторых случаях флешка выдает ошибку при обращении к ней, указывая, что она повреждена или заполнена. Иногда очистка необходима из-за появления вируса, который мешает нормальной работе вашего смартфона. Специалисты рекомендуют периодически очищать носитель из-за того, что при простом удалении файлы могут частично оставаться в памяти, а потом накладываться на новые. Наибольшие проблемы доставляет периодическое использование карты памяти в компьютере или фотоаппарате.
Многим интересно, надо ли форматировать новую карту памяти. Рекомендуется сделать это при помощи устройства, в котором вы будете ее использовать. Тогда она отформатируется с подходящей файловой системой и проблем в использовании не будет. К тому же производитель мог записать на ней файлы, которые вам не будут нужны для дальнейшего использования.
Другие способы форматирования флешки и карт памяти на смартфоне
Если стандартными средствами не удалось очистить карту, то можно сделать это в режиме Recovery. Для начала нужно зайти в этот режим. Обычно в него переходят при помощи нажатия комбинации кнопок громкости, «Домой» и выключения. В инструкции к устройству обычно есть информация, какие кнопки нужно нажимать. Загляните в нее или найдите описание перехода в этот режим для вашего смартфона в Интернете.
Далее действия будут зависеть от вида меню:
- Если меню сделано в режиме CWM, то при помощи кнопок громкости необходимо найти раздел mounts and storage, а затем выбрать его кнопкой выключения. Далее выберите пункт format sdcard и снова нажмите эту кнопку. После завершения процедуры включите смартфон.
- Для устройств, в которых этот режим называется TWRP, необходимо найти директорию Wipe и тапнуть по ней. Это более новая система и сенсорный экран в ней чаще всего работает. В следующем окне нажмите на надпись Advanced wipe. В следующем окне нажмите Internal storage, а затем проведя пальцем по нижней части экрана подтвердите свои действия.
Опытным пользователям, если не помогают другие способы форматирования, можно использовать приложения. Обычно для них нужно открыть Root-доступ. Подобрать приложение можно по отзывам в Play Market. Но мы не будем на них останавливаться, так как специалисты не рекомендуют работать с ними, а лучше всего воспользоваться возможностью форматирования карты на ПК.
Что потребуется для форматирования карт памяти и флешек на ПК Windows?
Прежде всего вам потребуется иметь устройство, которое можно поместить карту для считывания. Практически во всех ноутбуках есть возможность считать microSD для этого у них есть стандартный картридер для SD, а вместе с картами памяти продают специальные переходники. Если у вас стационарный ПК, то можно приобрести блок для считывания карт разного формата или картридер, подключающийся через USB.
Обратите внимание, что картридеры выпускают нескольких моделей. Одни пригодны только для считывания SD карт, а другие могут помочь вам пережать информацию с носителей всех форматов
Для домашнего использования достаточно моделей с минимумом отверстий под карты. Так как формат microSD получил широкое распространение, сейчас выпускают удобные USB-картридеры, которые похожи на обычные флешки. Также вы можете воспользоваться подручными средствами, например, во всех USB-модемах есть отверстие для карты памяти.
Какие достоинства есть у современных USB-накопителей
В последние несколько лет именно флешки пользуются наибольшей популярностью среди автовладельцев, так как позволяют максимально быстро записать любимые аудиокомпозиции. Этого не скажешь о записи аудио на CD-диски, для которой ноутбук или компьютер должен как минимум обладать CD-приводом, а также специальной утилитой (к примеру, Nero или DAEMON Tools).
Ещё одним плюсом USB-накопителей можно считать их компактные габариты и большой объем встроенной памяти (на рынке доступны флешки, объем памяти которых составляет 256 Гб и более).

Главные достоинства флешек: компактные габариты и большой объём памяти
Однако некоторые автовладельцы сталкиваются с тем, что их автомагнитола отказывается проигрывать аудиотреки. Что сделать в этом случае?
Формат для форматирования карты памяти на Android
По умолчанию Android-устройства способны считывать информацию с карты памяти лишь в нескольких форматах, в то время как другие типы файловой системы будут проигнорированы. Узнать о поддержке можно прямо во время использования стандартных средств форматирования из второго раздела статьи. При этом если флешка используется для определенных целей, обязательно стоит изучить преимущества каждого поддерживаемого формата.
Оптимальный формат при форматировании
В настоящее время телефоны на платформе Андроид способны работать с картой памяти в одном из четырех основных форматов, так же поддерживаемых большинством других устройств, включая ПК. К числу подобных типов файловой системы относится:
- FAT;
- FAT32;
- exFAT;
- NTFS.
Каждый формат позволяет хранить практически любые файлы, но при этом имеет ряд преимуществ и ограничений.
FAT
Данный тип файловой системы является наиболее устаревшим и в настоящее время практически не используется на устройствах. В частности это связано с объемом сохраняемых файлов, ограниченных не более чем 2 ГБ, недостаточными даже для хранения графики. Поэтому, если размер флешки превышает указанное значение, у вас как минимум не получится его использовать.

Несмотря на недостатки, если накопитель имеет меньший объем нежели 2 ГБ и используется для хранения малого количества информации, можете выбрать формат FAT
Однако перед этим все же обратите внимание на следующий тип файловой системы
FAT32
Настоящий формат является улучшенной версией предыдущего варианта и пользуется наибольшей популярностью не только среди пользователей мобильных устройств, но и как тип файловой системы для USB-накопителей. Если отформатировать флешку в данном формате, будет гарантирована поддержка как на любом смартфоне, так и на компьютерах и прочих мультимедийных устройствах.

Общий объем накопителя для доступа к формату не ограничен и может достигать более чем 100 ГБ, но при этом размер каждого обрабатываемого файла по отдельности не должен превышать 4 ГБ. Это существенный объем данных, и на телефонах такие файлы встречаются редко. Однако все же существует вероятность возникновения проблем, например, при сохранении файлов кэша или видеозаписей, каждый из которых может занимать значительно больше места в памяти.
exFAT
Предпоследним типом файловой системы, доступным на платформе Android, является exFAT, не имеющий ограничений, свойственных предыдущим форматам. Именно данный вариант стоит выбрать для карты памяти большого размера и с целью сделать флешку основным хранилищем информации, включая системный кэш и мультимедиа.

Единственная проблема, связанная с exFAT, заключается в совместимости. Этот формат может иметь ряд проблем с поддержкой некоторыми мультимедийными устройствами и старыми моделями смартфонов. При этом на современных девайсах файловая система позволит обрабатывать информацию с максимально возможной скоростью.
NTFS
Для пользователей ПК данный формат является наиболее известным, так как именно такой тип файловой системы используется на диске с Windows. Основные преимущества NTFS заключаются в отсутствии ограничений на размеры файлов, объем накопителя, скорость обработки информации и в надежности.
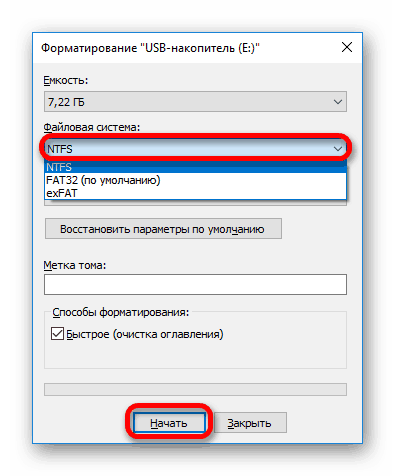
Как и в случае с exFAT, формат NTFS поддерживается далеко не всеми устройствами, что вполне может стать основной проблемой. Выбирать его следует только, если устройство наверняка сможет прочитать информацию с такой флешки.
Форматирование и устранение проблем
Каждое Android-устройство, как было сказано ранее, предоставляет средства для форматирования карты памяти. Это достаточно важный нюанс, так как до записи файлов на флешку лучше всего произвести изменение формата на смартфоне, а не на ПК или других устройствах. В противном случае при подключении карты памяти к смартфону может возникнуть сообщение с требованием выполнить форматирование, несмотря на наличие поддерживаемого типа файловой системы.
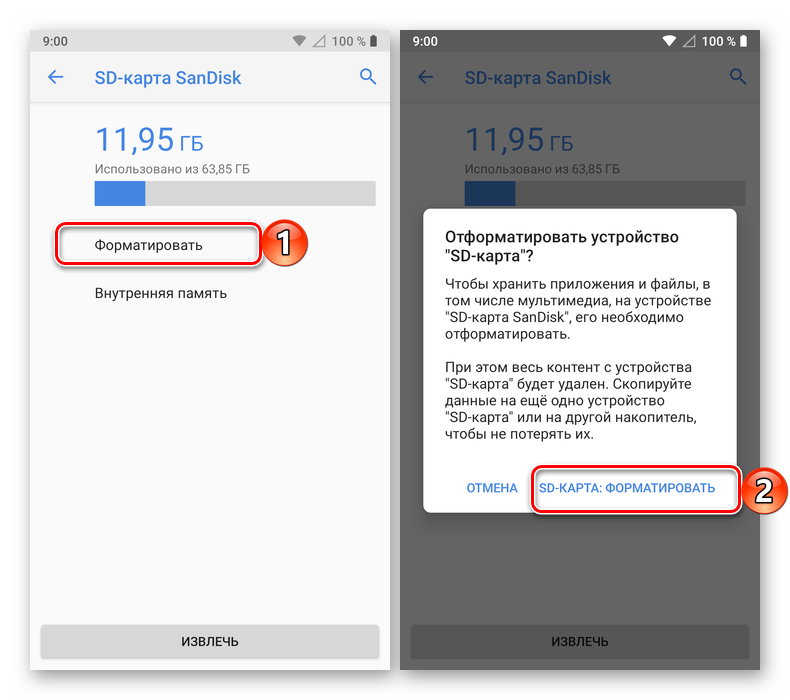
Подробнее: Как отформатировать карту памяти на Android
Какой бы тип файловой системы не был выбран, можно будет без проблем качать файлы, сохранять мультимедиа и прочую информацию. При этом единственным универсальным форматом является FAT32, когда как другие варианты подойдут лишь для некоторых устройств и конкретных целей.
Опишите, что у вас не получилось.
Наши специалисты постараются ответить максимально быстро.