Как убрать документы из очереди на печать
Содержание:
- Принудительная очистка очереди печати
- windows не удалось подключится к принтеру. Локальная подсистема печати не выполняется
- Почему «Диспетчер печати» Windows 7 отключается самопроизвольно?
- Автоматический перезапуск службы агента сервера 1С — скрипт + расписание
- Что делать, если «спулер» сильно грузит процессор
- Что делать, если отключается «Диспетчер печати»?
- Ещё одно решение проблемы
- Диспетчер печати (решено)
- Что такое ошибка диспетчера очереди печати?
Принудительная очистка очереди печати
Самым простым способом избавиться от проблемы является очистка папки %SystemRoot% \System32 \spool \PRINTERS. В этой папке хранятся документы, отправленные в очереди на печать. Переполнение папки spool приводит к сбою планировщика печати (spoolsv.exe) и вызывает вылет или остановку службы.
Проблема актуальна для корпоративных компьютеров, где на печать может отправляться множество документов одновременно. От версии Windows ошибка не зависит: проблема появляется как на серверных Windows Server 2008/2012 (и других), так и на любых сборках Windows 7 и 10 (а также 8/8.1, XP, Vista — проблема есть везде).
Для принудительной очистки очереди печати нужно:
- Открыть папку c:\windows \System32 \spool \printers на компьютере, к которому подключен принтер по USB.
- Удалить все файлы в папке — именно эти документы из задания на печать повесили службу.
- Перезапустить службу. По-умолчанию автозапуск службы должен быть выставлен на «Автоматически», поэтому достаточно повторно отправить документ на печать.
- Если же нет, нужно зайти в «Пуск» — «Панель управления» — «Администрирование» — «Служебные компоненты» — «Локальные службы», найти в списке «Диспетчер печати» и перезапустить службу.
- Документ должен нормально распечататься.
Повторная отправка одного и того же документа на печать может заново отключить службу диспетчера печати. Особенно часто это возникает при попытке распечатать документ в формате PDF на старом принтере с устаревшими драйверами. Варианта в этом случае всего два: либо попробовать избавиться от зависаний и вылетов при помощи переустановки драйверов, либо сменить принтер на модель поновее.
Удаление и переустановка драйверов принтера
Диспетчер печати может отключаться на любой версии Windows при попытке отправить в печать PDF-документ. Перезапуск службы диспетчера печати или очистка очереди не поможет, поскольку принтер попросту не воспринимает такой документ и не знает, как его обрабатывать.
Варианта решения проблемы два:
- Сохранить файл в другом формате, отличном от PDF. Заново запустить службу и отправить документ на печать — все должно распечататься без проблем.
- Обновить драйвера. Удалить старые драйвера: остановить службу диспетчера печати, удалить все содержимое из папки \System32\spool\drivers. Установить новые драйвера: их можно взять либо на диске, идущим в комплекте с принтером, либо скачать с сайта производителя устройства (HP, Canon, Xerox).
Если распечатать документ нужно быстро, следует сохранить его в другом формате. Это может быть .jpeg и .png, если в документе много графики, либо любой из текстовых форматов (txt, doc, docx, rtf) для документов с текстом.
Для перевода текста в другой формат можно воспользоваться установленными графическими или текстовыми редакторами. Альтернативный вариант — воспользоваться одним из множества онлайн-сервисов, предлагающих сменить формат документа без изменения его содержания. Это позволит не потерять возможность пользоваться принтером во время поиска способа решения проблемы.
Для чистоты эксперимента можно удалить все драйвера и принтеры, которые известны Windows. После этого по очереди добавлять устройства и устанавливать драйвера, чтобы выяснить, на каком именно моменте/драйвере происходит ошибка. После удаления или установки принтеров нужно перезагрузить компьютер, чтобы изменения вступили в силу.
Альтернативные методы решения проблемы
Если предыдущие способы не помогли — шанс на дальнейшее успешное решение проблемы не велик. В сети можно встретить множество советов по очистке компьютера или проверке системы на вирусы — мол, эти причины могут вызывать проблемы с вылетом диспетчера печати. В реальности такой шанс минимален.
Также не следует сразу пробовать переустанавливать Windows или откатывать систему к точке восстановления. Проблема действительно часто появляется на принтерах HP и Canon после ряда обновлений Windows 7 и 10. Откат обновления при помощи точки восстановления сможет временно решить проблему, но она заново появится после обновления ПК.
windows не удалось подключится к принтеру. Локальная подсистема печати не выполняется
Inforkomp.com.ua > Принтеры > windows не удалось подключится к принтеру. Локальная подсистема печати не выполняется
Опубликовано: Октябрь 4, 2015. Автором: Игорь
И снова здравствуйте, друзья! Как и в предыдущей статье, сейчас мы снова поговорим о настройке принтера и МФУ. Если быть точнее, речь пойдёт не о самой настройке, а ошибке: «windows не удалось подключится к принтеру. Локальная подсистема печати не выполняется», с которой я встретился буквально вчера, пытаясь подключить принтер к персональному компьютеру. Конечно же, с подобной ошибкой я встречался и ранее, но идея о написание статьи c её решением, пришла только сейчас.
Давайте, как обычно сначала рассмотрим, что могло вызвать появление сообщения в котором указывается, что windows не удалось подключится к принтеру. В принципе по словам: «локальная подсистема печати не выполняется», ясно то, что в данный момент мы имеем неисправность в работе службы диспетчера печати. Как определить точно ли служба, виновна в появление ошибки и восстановить её работоспособность, я покажу чуть ниже.
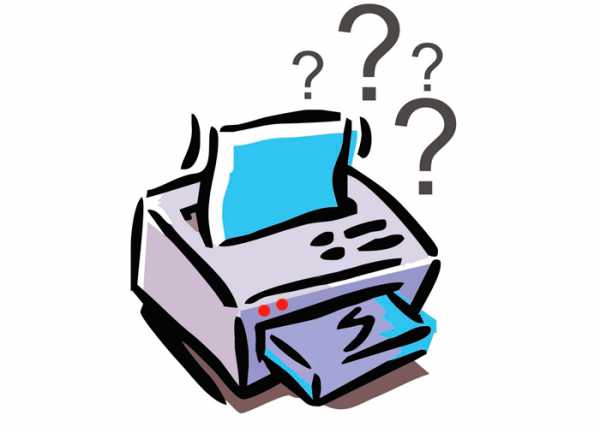
Второй причинной, по которой windows не может подключится к принтеру, является засорение папки и реестра spool`a, который отвечает за очередь печати. Как правило, происходит это после многочисленных установок программного обеспечения в виде драйверов и абсолютно разных марок и моделей принтеров. Читая далее, вы сможете определить действительно ли проблема заключалась в спуле, и в случае положительного ответа, узнаете как его можно очистить.
Так что, если вы столкнулись с ошибкой «Локальная подсистема печати не выполняется», тогда давайте рассмотрим по очереди каждый вариант, который помог бы нам помочь подключить принтер вне зависимости сетевой он или локальный.
«Локальная подсистема печати не выполняется», включаем службу
Локальная подсистема, представляет из себя службу «Диспетчер печати», которая находится в настройках администрирования компьютера. Поэтому, если мы видим, что она не выполняется, значит она попросту отключена либо пользователем, либо сторонней программой или вирусом.
Для её включения заходим по пути «Панель управления»»- «Администрирование» — «Службы»
Хочу заметить сразу, что не локальные, а просто службы, акцентирую на это внимание потому, что все пользователи постоянно почему-то заходят именно туда, хотя я всегда им озвучиваю просто слово службы

Так вот, в списке, спускаемся в низ до тех пока не попадём на «Диспетчер печати» (в windows XP это Диспетчер очереди печати). Найдя заходим в неё с помощью двойного клика. В появившихся параметрах, в пункте состояние, должно стоять «Автоматически», если это не так, тогда меняем его на соответствующее значение. Далее чуть ниже, должна быть активна только кнопка «Отключить», если опять же это не так, а вместо нее рабочей кнопкой является «Запустить», тогда нажимаем по ней и закрываем окно применив все настройки.
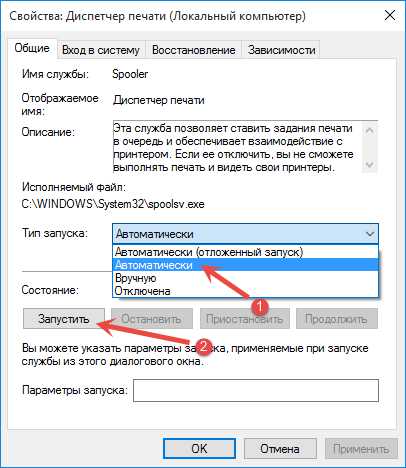
Если дело было действительно только в службе, в таком случае должно все работать отлично, в ином случае, служба через мгновение отключится, означая то, что проблема «Локальная подсистема печати не выполняется», не решилась и что пора переходить к следующему пункту.
Подключение сетевого принтера при ошибке «windows не удалось подключится к принтеру»
Что делать если при попытке подключить сетевой принтер появляются ошибке о невыполнение локальной подсистемы печати? Итак, разобравшись с первым пунктом, а именно запустив службу, ситуация не исправилась и зайдя на сетевой компьютер вы всё равно не можете подключится к сетевому принтеру? Что ж, тогда переходим к альтернативному варианту.
Альтернативой является подключение устройства по «Local Port», в котором нужно всего лишь прописать путь к сетевому принтеру. Давайте перейдём к наглядному примеру как это делается.
Зайдя, через панель управления в «Принтеры и устройства», клацаем по кнопке «Установка принтера».
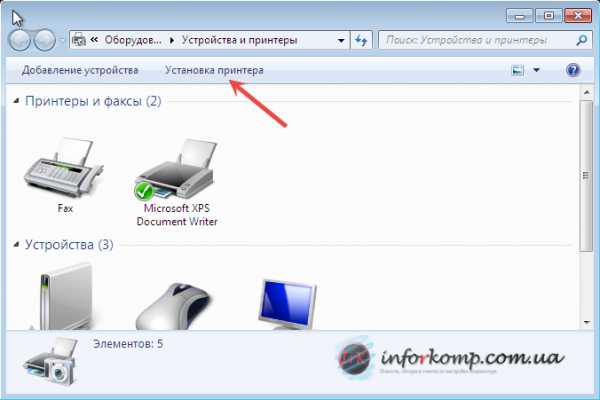
Теперь в отобразившемся меню выбираем «Добавление локального принтера».
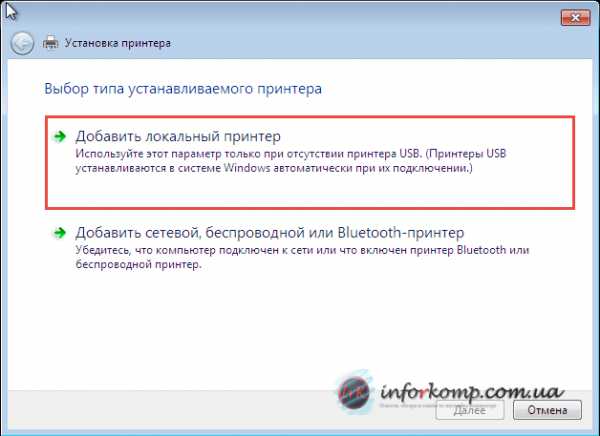
Создаем новый порт, выбрав с предлагаемого меню, тип порта: «Local Port».

Теперь, учитывая все заглавные буквы и символы прописываем путь к принтеру (Пример: \\vitaliy\HP LaserJet 1020).
Дальше, выбираем драйвер подключаемого устройства и в последующих окнах несколько раз клацаем далее.
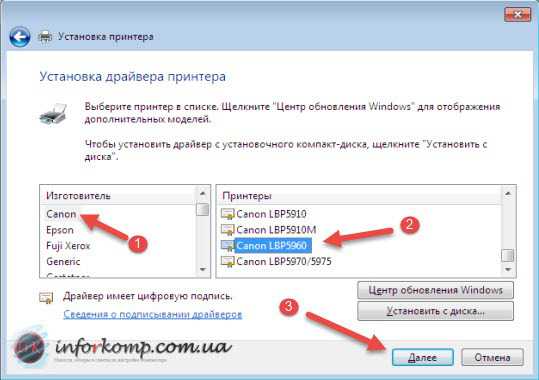
Обычно после подключения таким образом, все начинает работать как нив чём не бывало, при этом не выкидывая сообщение о том, что windows не удалось подключится к принтеру или о том, что локальная служба печати не выполняется.
Почему «Диспетчер печати» Windows 7 отключается самопроизвольно?
Итак, для начала давайте кратко остановимся на возможных причинах такого явления. Как считается, основных причин может быть три (как минимум):
- неполадки в работе самой службы (некорректный тип старта, повреждение системных файлов и т. д.);
- проблемы с драйверами печатающего устройства;
- воздействие вирусов и вредоносных кодов.
Иногда, конечно, можно встретить еще и несколько нестандартные ситуации, связанные с тем, что процессам печати мешают какие-то сторонние компоненты. Кроме того, у всех тех, кто использует нелицензионные копии Windows, активированные при помощи сомнительных программных средств, служба печати может отсутствовать среди системных компонентов как таковая.
Автоматический перезапуск службы агента сервера 1С — скрипт + расписание
Добрый день. Поступила заявка от 1С-ников, что необходимо ночью перезапускать службу агента сервера 1С на 8-ке.
Как многим известно, что данную службу просто так нельзя «перезапустить», иначе зависшие сессии так и остаются «висеть», ее необходимо сначала остановить, а после снова запустить.
Порывшись немного в интернете, пересмотрев кучу скриптов — собрал из многообразия один, не большой, полностью рабочий, уже оттестировал его на серверах, теперь выкладываю на ваше обозрение и пользование.
Скрипт перезапуска службы агента сервера 1С
В данном разделе я приведу скрипт .bat, который у меня получился, а так же дам краткое описание того, что за что отвечает в моем случае.
Собственно сам скрипт:
@echo off set logfile=»C:\!Distr\script\stopstartlog.txt» echo %date% %time% >>%logfile% net stop «1C:Enterprise 8.3 Server Agent (1640)» >>%logfile% ping -n 16 localhost>Nul echo %date% %time% >>%logfile% net start «1C:Enterprise 8.3 Server Agent (1640)» >>%logfile% ping -n 301 localhost>Nul SetLocal EnableExtensions Set ProcessName=1C:Enterprise 8.3 Server Agent (1640) TaskList /FI «ImageName EQ %ProcessName%» | Find /I «%ProcessName%» If %ErrorLevel% NEQ 0 net start «1C:Enterprise 8.3 Server Agent (1640)» exit
Давайте рассмотрим его подробнее:
- Первым делом отключаем уведомления о выполнении, пусть это все работает в фоновом режиме
- Далее указываем где будет хранится наш лог-файл, куда будет писаться дата и время запуска и остановки службы (можно не писать лог, но на всякий случай пусть будет)
- Пишем в Лог дату и время начала остановки
- Останавливаем службу агента сервера, в моем случае она называется так — 1C:Enterprise 8.3 Server Agent (1640) и пишем ее статус в лог файл (ниже приведу пример что в логе появляется)
- Далее делаем задержку в 15 секунд, чтобы дождаться, пока служба останавливается (пинг равен примерно 1 секунде, первый проходит моментально, поэтому делаем время в секундах +1)
- Опять записываем в лог дату в время
- Запускаем службу обратно
- Делаем задержку в 5 минут, если служба не остановилась за 15 секунд, то она не запустится естественно, что то видимо зависло сильно и будем ждать 5 минут.
- Далее проверяем, запустилась ли служба и работает ли она? Если не работает, то выполняем ее повторный старт.
- Завершаем работу с cmd.
Все, вот такой вот получился скрипт
Я не программист, поэтому может он не совсем верный с точки зрения выполнения сценариев и программного кода, но для меня важно, чтобы это работало — а это работает! Данный скрипт у меня выполняется каждый день, каждый час с 00:00 до 7:00, но об этом позже
Пример лог файла:
12.10.2017 0:00:00,10Служба «Агент сервера 1С:Предприятия 8.3 (1640)» останавливается…..Служба «Агент сервера 1С:Предприятия 8.3 (1640)» успешно остановлена.12.10.2017 0:00:15,33Служба «Агент сервера 1С:Предприятия 8.3 (1640)» запускается.Служба «Агент сервера 1С:Предприятия 8.3 (1640)» успешно запущена.
12.10.2017 1:00:00,15Служба «Агент сервера 1С:Предприятия 8.3 (1640)» останавливается….Служба «Агент сервера 1С:Предприятия 8.3 (1640)» успешно остановлена.12.10.2017 1:00:15,37Служба «Агент сервера 1С:Предприятия 8.3 (1640)» запускается.
Служба «Агент сервера 1С:Предприятия 8.3 (1640)» успешно запущена.
Настройка выполнения *.bat по расписанию
Как я уже говорил выше, выполнение скрипта у меня происходит автоматически, каждый день он запускается ежечасно с 00:00 до 7:00. Сейчас я расскажу, как это сделано у меня.
Для начала идем в «Пуск -> панель управления -> Администрирование» и запускаем там «Планировщик заданий«.
Выбираем пункт «Создать задачу«:
На вкладке «Общие» задаем имя задания, его описание и пользователя, от которого оно будет выполняться. По умолчанию там будет пользователь, под которым вы вошли в данный момент в систему.
Далее идем во вкладку Действия и создаем действие на выполнения скрипта.
Все, на этом все готово. Как можем увидеть в журнале, задача с такими параметрами успешно выполняется и ровно то время, которое у нас задано в скрипте:
Что делать, если «спулер» сильно грузит процессор
Многие пользователи разных версий «Виндовс» часто жалуются на то, что процесс «spooler» сильно грузит процессор. Проблема станет более острой, когда загрузка начинает доходить за отметку в 80 процентов. Это действительно нетипичная ситуация и такой загрузки быть не должно. Рассмотрим возможные причины и их быстрое самостоятельное решение.
- Большая очередь из заданий на печать или файлы очень большого размера. Просто очищаем список заданий и разбиваем большой файл на несколько частей соответственно.
- В перечне принтеров много моделей, которые вообще или очень редко используются. Их лучше удалить, так как службе печати приходится постоянно их «мониторить», что вызывает дополнительную нагрузку.
- Устаревший или «битый» драйвер сам может негативно воздействовать и потреблять много ресурсов. В такой случае переустановка неизбежна.
Переустановка всей службы отдельно от операционной системы невозможна. Для возобновления ее корректной работы Вы можете только попытаться выполнить выше перечисленные действия.
Какая причина была у Вас?
- Непонятно* 64%, 7 7 — 64% из всех
- Просто была остановлена служба 18%, 2 голоса2 голоса — 18% из всех
- 1 голос — 9% из всех
- Много заданий в очереди печати 9%, 1 голос1 голос — 9% из всех
- 0 — 0% из всех
Что делать, если отключается «Диспетчер печати»?
Способ 1: очистка папки «PRINTERS»
Прежде всего, стоит заподозрить, что информация, накопленная в папке «PRINTERS», привела к конфликту в системе, из-за чего служба «Диспетчер печати» постоянно вылетает. Чтобы решить проблему, достаточно данную папку очистить.
1. Для этого убедитесь, что принтер подключен к компьютеру с помощью USB-кабеля, а затем пройдите к папке C:\\Windows\\System32\\spool\\PRINTERS.
2. Открыв нужную папку, удалите все файлы, содержащиеся в ней.
3. После этого попробуйте запустить службу «Диспетчер печати», а затем отправьте документ в печать.
Обратите внимание, что для того, чтобы служба «Диспетчер печати» не вылетала, не печатайте предыдущий документ, собственно, из-за которого служба и вылетала. Если вам требуется распечатать именно этот документ, попробуйте пересохранить его в новый файл
Способ 2: переустановка драйверов на принтере
Вторая вероятная причина вылета службы печати – неполадки с драйверами на принтер.
1. Чтобы переустановить драйвера на принтер, предварительно и необходимо с компьютера удалить. Для этого откройте меню «Панель управления», а затем пройдите к разделу «Удаление программ» или «Программы и компоненты».

2. В списке установленных программ найдите драйвера на свой принтер и выполните их деинсталляцию.
3. Пройдите на компьютере в папку %SystemRoot%\\System32\\spool\\drivers и выполните ее удаление.
4. Перезагрузите компьютер, а затем повторно выполните установку драйверов на принтер.
Способ 3: проверка системы на наличие ошибок
В системе имеется системный сбой или ошибка, которая и вызывает вылет службы «Диспетчер печати». В ОС Windows имеется встроенная функция, которая поможет проверить систему на наличие ошибок и, в случае их обнаружения, своевременно устранить. 1. Для начала вам потребуется запустить командную строку с правами администратора. Для этого вызовите строку поиска Windows и введите в нее поисковый запрос «cmd» (без кавычек). На экране отобразится результат поиска, по которому необходимо щелкнуть правой кнопкой мыши и в отобразившемся контекстном меню выбрать параметр «Запустить от имени администратора».
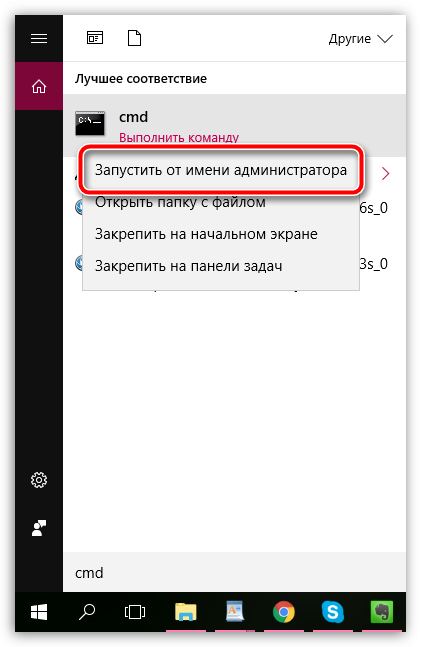
sfc /scannow
Обратите внимание, что процедура сканирования системы может занять длительное время, поэтому позаботьтесь о том, чтобы компьютер на время проверки оставался запущенным. Как только выполнение сканирования будет завершено, Windows автоматически исправит найденные ошибки
После этого вам лишь остается закрыть окно командной строки и выполнить перезагрузку компьютера
Как только выполнение сканирования будет завершено, Windows автоматически исправит найденные ошибки. После этого вам лишь остается закрыть окно командной строки и выполнить перезагрузку компьютера.
Способ 4: проверка компьютера на наличие вирусов
Зачастую многие проблемы в работе компьютера вызывают вирусы, имеющиеся в системе. Проблему можно попробовать решить, выполнив сканирование системы на наличие вирусных угроз.
Для выполнения сканирования вы можете использовать как установленный антивирус, так и отдельно скачать специальную утилиту Dr.Web CureIt. Если по результатам проверки антивирусом будут обнаружены вирусы, вам понадобится их удалить, а затем осуществить перезагрузку компьютера.
После этого попробуйте запустить службу и отправить документ в печать. Если проблема осталась по-прежнему актуальной, воспользуйтесь рекомендацией, приведенной в следующем способе.
Способ 5: восстановление системы
Вирус или системный сбой мог вызвать неполадку, которую можно попробовать решить с помощью функции восстановления системы, вернув работу компьютера к тому моменту, когда неполадок в системе не наблюдалось.
Для этого вызовите меню «Панель управления» и осуществите переход к разделу «Восстановление».
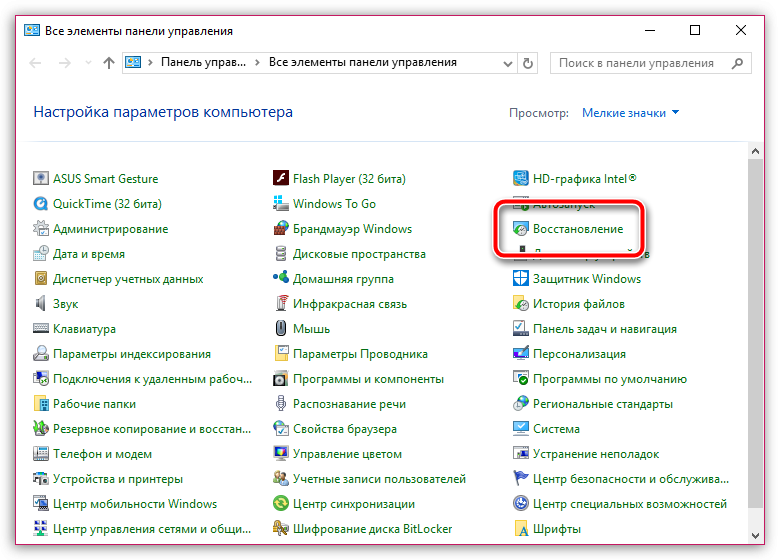
Выберите пункт «Запуск восстановления системы». Спустя мгновение на экране появится список доступных точек восстановления. Вам потребуется выбрать ту, которая соответствует периоду, когда печать на принтере выполнялась нормально.

Обратите внимание, что процедура восстановления системы может затянуться на долгие часы (время выполнения процесса зависит от количества изменений, внесенных в операционную систему со дня выбранной точки отката). Процесс восстановления полностью вернет работу системы вспять
Изменению не будут подвергнуты лишь пользовательские файлы
Процесс восстановления полностью вернет работу системы вспять. Изменению не будут подвергнуты лишь пользовательские файлы.
Способ 6: переустановка Windows
Конечно, способ может показаться слишком радикальным, но если вы затрудняетесь решить проблему со службой «Диспетчер печати», стоит попробовать воспользоваться им.
Ещё одно решение проблемы
Для начала откройте с правами администратора папку «PRINTERS», которая находится по этому пути: Windows\System32\spool\. Удалите всё её содержимое – если какие-то файлы не будут удаляться из-за их использования системой, то произведите очистку в безопасном режиме.
В меню «Службы», открыть которое можно с помощью щелчка по значку администрования, находящемуся в меню «Панель управления», выберите «Диспетчер печати».
Найдите параметр «Тип запуска» и установите значение на «Авто», если оно уже не установлено.
Запустите службу печати в принудительном режиме с помощью нажатия соответствующей кнопки и попробуйте распечатать пробные листы.
Если ничего из перечисленного выше не помогло, то воспользуйтесь встроенной в Windows 7 утилитой, называемой «Восстановление системы». Она может устранить все те поломки и неполадки, которые блокируют нормальную работу ПК или замедляют её. Процесс восстановления влияет только на недавно установленные программные приложения и драйвера, которые могут быть удалены. Но учтите, что исправлять проблему службы печати таким образом нужно только в крайнем случае.
Диспетчер печати (решено)
1 Тема от Dim74 2014-01-17 10:45:36
Win7, при запуске службы «Диспетчер печати» служба не запускается и пишет что: Служба не была запущена, т.к. дочерняя служба не запущена. Ошибка 1068.
Что делал:- на вирусы проверил;- удалял все файлы из C:\WINDOWS\system32\spool\PRINTERS
— HKEY_LOCAL_MACHINE\SYSTEM\CurrentControlSet\Services\Spooler параметр «DependOnServise имеет знаечение RPCSS
Пока результата нет . . . копаю дальше.
Отредактировано Dim74 (2014-01-21 09:20:38)
Icq 575453221
bis пишет: Что из верхней части окна не запущено?
HTTP не нашёл
zik пишет:
windows 7 start поди?
проф
Icq 575453221
6 Ответ от Dim74 2014-01-17 12:35:08
bis пишет:Dim74 пишет: HTTP не нашёл
Скрин с прошки
Только вечером . . . счас на работе
В общем вчера поковырялся, нашёл следующее. В папке system32\drivers\ отсутствует файл http.sys. При запуске службы HTTP выдаёт ошибку что файл не найден. Надо его туда воткнуть. Но вот вопрос где его взять? Про систему в шапке написал не верно. Win7 Ultimate 64 bit стоит.
Отредактировано (2014-01-20 09:21:43)
Icq 575453221
7 Ответ от alex1 2014-01-20 16:09:28
Dim74 пишет: Но вот вопрос где его взять? Про систему в шапке написал не верно. Win7 Ultimate 64 bit стоит.
От домашней базовой 64-разрядной могу положить, вдруг поможет. Надо? Или куда переслать по почте?
96О-9сорак1-48-осемнацать
8 Ответ от Dimorus 2014-01-20 16:13:33
Dim74 пишет:bis пишет:Dim74 пишет: HTTP не нашёл
Скрин с прошки
Только вечером . . . счас на работе
В общем вчера поковырялся, нашёл следующее. В папке system32\drivers\ отсутствует файл http.sys. При запуске службы HTTP выдаёт ошибку что файл не найден. Надо его туда воткнуть. Но вот вопрос где его взять? Про систему в шапке написал не верно. Win7 Ultimate 64 bit стоит.
в ультимэйт нету там этого файла .
9 Ответ от bis 2014-01-20 16:35:34
Еще варианты1. Открыть реестр HKEY_LOCAL_MACHINE\SYSTEM\CurrentControlSet\services\HTTP , параметр «Start» «0» изменить на «3».
2. Помочь себе самому — https://support.microsoft.com/mats/printing_problems/ru
11 Ответ от Dim74 2014-01-21 08:12:54
alex1 пишет:Dim74 пишет: Но вот вопрос где его взять? Про систему в шапке написал не верно. Win7 Ultimate 64 bit стоит.
От домашней базовой 64-разрядной могу положить, вдруг поможет. Надо? Или куда переслать по почте?
Спасибо, нашёл.
Dimorus пишет:Dim74 пишет:bis пишет:Dim74 пишет:
HTTP не нашёл
Скрин с прошки
Только вечером . . . счас на работе
В общем вчера поковырялся, нашёл следующее. В папке system32\drivers\ отсутствует файл http.sys. При запуске службы HTTP выдаёт ошибку что файл не найден. Надо его туда воткнуть. Но вот вопрос где его взять? Про систему в шапке написал не верно. Win7 Ultimate 64 bit стоит.
в ультимэйт нету там этого файла .
Оказалось есть, в реестре адрес @%SystemRoot%\system32\drivers\http.sys,-1
bis пишет:
Еще варианты1. Открыть реестр HKEY_LOCAL_MACHINE\SYSTEM\CurrentControlSet\services\HTTP , параметр «Start» «0» изменить на «3».
2. Помочь себе самому — https://support.microsoft.com/ma … u
1. Стоит 32. Не помогает.
Вообщем нашёл http.sys 64 bit (32 bit пробовал, пишет ошибка загрузки драйвера из-за несовместимости системы), добавил его в папку %SystemRoot%\system32\drivers\ И о чудо, всё заработало )))
Всем спасибо за помощь.
Icq 575453221
price-altai.ru
Что такое ошибка диспетчера очереди печати?
Прежде всего, диспетчер очереди печати — это такая служба, которая изначально интегрирована в вашу систему и реализует функцию отправки сигнала на сервер печати. Таким образом, она отвечает за правильную работу принтера. Однако несколько пользователей неоднократно сталкивались и продолжают сталкиваться с различными проблемами, связанными с принтером.
Вот список наиболее популярных проблем, с которыми обычно сталкиваются люди:
- Ошибка Диспетчера очереди печати 1068
- Ошибка Диспетчера очереди печати 1067
- Локальная подсистема печати не выполняется
- Ошибка диспетчера очереди печати 0x800706b9
Ошибка диспетчера очереди печати 1068  Служба локального диспетчера очереди печати не запущена
Служба локального диспетчера очереди печати не запущена 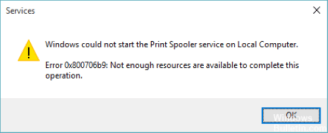 Ошибка диспетчера очереди печати 0x800706b9
Ошибка диспетчера очереди печати 0x800706b9 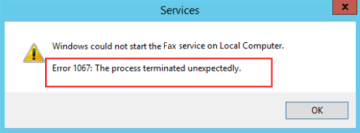 Ошибка диспетчера очереди печати 1067
Ошибка диспетчера очереди печати 1067
На самом деле не имеет значения, с какой из них вы имеете дело, потому что все эти ошибки обычно вызваны другими службами, которые могут работать некорректно. Основная причина обычно заключается в службах RPC (Удалённый вызов процедур), которые играют важную роль в процессах печати. Следовательно, вероятнее всего, вы столкнулись с этой ошибкой, потому что RPC неисправен, либо не запущен вообще. К счастью, с нашей помощью, решить эту проблему не составит большого труда, имея полный набор решений, о которых говорится в статье ниже
Обратите внимание, что эти методы позволяют решить все виды вышеупомянутых ошибок












