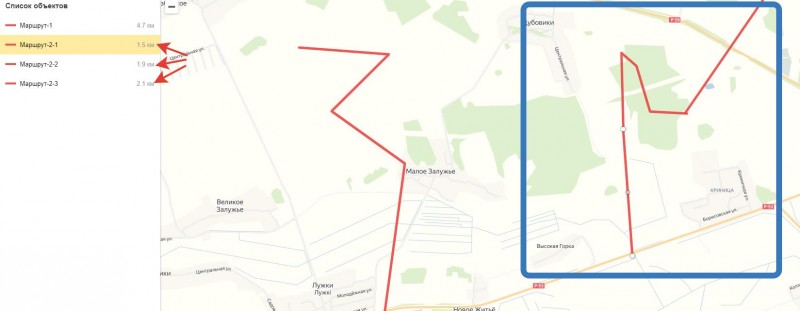Яндекс навигация: как построить пеший маршрут на карте по точкам
Содержание:
- Как в Яндекс Навигаторе проложить маршрут?
- Варианты задания поиска
- Google Maps – пеший навигатор с поддержкой оффлайн-карт
- Пеший туризм GPS — простой онлайн-навигатор
- Вариант 1: Веб-сайт
- Как построить маршрут на карте в «Яндекс.Навигаторе»
- Как добавить несколько пунктов назначения
- Как пользоваться приложением
- Navi-gator.online — навигатор для машины в браузере с голосовыми подсказками
- Простая инструкция.
- Как уточнить маршрут
- Как в Яндекс Навигаторе построить маршрут через несколько известных точек
Как в Яндекс Навигаторе проложить маршрут?
Как построить маршрут? Для того чтобы проложить маршрут вам необходимо кликнуть по клавише – «Поиск». В открывшемся меню нужно выбрать категории возможных адресов (рестораны, кафе, гостиницы, магазины, кино и тому подобное), можно выбрать из истории ваших поездок или указать адреса собственноручно. Есть другой вариант, можно проложить маршрут на машине с голосом. Для этого нужно было подтвердить допуск Яндекс к микрофону. Если микрофон подключен, произнесите фразу – «Слушай, Яндекс». После этого откроется внизу страницы небольшое окошко, с подписью – «Говорите». В это время произнесите адрес или наименование учреждения.
После того, как система обнаружит адреса, вам будут предложены два-три маршрута подъезда к ним. Выберите наиболее подходящий для вас и кликните по соответствующей кнопке – «Поехали» или произнесите слово – «Поехали».
После этого монитор вашего устройства перейдет в новый режим, где будет фиксироваться расстояние, время до цели. Вверху экрана будут загораться стрелки, указывающие направление для поворота, скорость движения и т.д. Далее можно ехать, ориентируясь только на голосовой диктор, но имейте виду, что любой системе характерно ошибаться, поэтому перепроверяйте произносимые сообщения, на всякий случай.
Для удобства и комфорта путешествий, компания предусмотрела возможность показывать загруженность дорог, но имейте виду, что работать она будет только с подключенным интернетом. Для активации функции отображения текущей загруженности дорог, нажмите на значок светофора в правом верхнем углу. Градация дорог будет производиться цветовым маркером, допустим от зеленого, желтого, оранжевого до красного, означающая, соответственно показывая свободную дорогу и пробку.
Варианты задания поиска
Рассмотрим все варианты задания в Навигаторе пункта назначения:
1. Ручной ввод
Программа предусматривает наличие значка поиска, нажав на который можно перейти к окну с поисковой строкой. Здесь потребуется набрать название города, улицы, номера дома. Как только появится список организаций и адресов, следует выбрать подходящий.
2. Голосовой поиск
Будет запущен лишь в том случае, когда активирован значок микрофона в строке поиска.
Как только прозвучит короткий звуковой сигнал и на экране появится модулятор звуковых волн, нужно будет максимально четко произнести адрес пути следования. Речь человека преобразуется в текст и появится результат в виде вариантов адресов, точно так же, как при ручном вводе. Останется только выбрать в Яндекс Навигаторе маршрут.
3. По категориям
С помощью навигатора в online-режиме можно найти место, которое не связано с конкретным адресом, но пользователь его запрашивает. Для этого разработан поиск по категориям.
Допустим, водитель захотел выяснить, где находится ближайшее кафе, магазин или где он может получить определенную услугу. Этот случай не требует предоставления адреса. Можно просто дать запрос: «Где находится ближайшая мойка». Моментально пользователю будет предоставлен целый список автомоек, которые находятся поблизости, вместе с графиком их работы.
Запросы, которые пользуются популярностью, выведены отдельно. Они имеют вид иконок, расположенных сразу же под строкой поиска. Нажав на один из значков, сразу же поступит команда в Яндекс Навигатор онлайн проложить маршрут. Если вы находитесь рядом с эти местом, можно оставить машину и пройтись пешком.
4. Выбор в истории поездок
Навигатор имеет свойство автоматически сохранять все пункты следования данным пользователем. По этой причине не стоит задавать вопрос, как сохранять маршрут в Яндекс Навигаторе. Для того, чтобы восстановить историю, нужно воспользоваться вкладкой «История».
5. Определение наиболее подходящего маршрута
После того, как будут указаны пункты следования, приложение ознакомит пользователя с несколькими вариантами достижения цели, где будет указан километраж и время пути. Пользователю останется выбрать оптимальный и подтвердить его.
Во время поездки предоставляется возможность корректировать маршрут, учитывая дорожную обстановку. Чтобы данные дорожной обстановки не отвлекали водителя, можно их отключить.
Яндекс Навигатор — конкурентоспособный сервис, который полезен каждому водителю. Он существует лишь за счет контекстной рекламы. Только в том случае, когда установленный вами навигатор отказывается прокладывать маршрут, не указывает направление и не занимается поиском оптимального пути, следует воспользоваться альтернативным от Яндекса, который предоставляется абсолютно бесплатно.
Google Maps – пеший навигатор с поддержкой оффлайн-карт
Google Maps – один из лучших бесплатных навигаторов, который в полной мере поддерживает создание пешеходных маршрутов. Отличный помощник для туристов, которым нужно создать маршрут передвижения для офлайн использования.
Небольшая инструкция для Андроид, как в приложении Google Maps создавать маршруты для пешеходов (интернет должен быть включен):
- Укажите на карте место назначения (нажав на нее) – кнопка «Маршрут».
- Кнопка «В путь» – Иконка с изображением человека.
- Мое местоположение – «Куда».
- Вместо «Куда», при необходимости, задаем точку назначения.
Приложение Google Maps в качестве пешего навигатора (построение маршрута)
Google Maps подберет оптимальный пеший маршрут с учетом местности, по которому нужно следовать. Если доступно несколько вариантов, соответственно можно выбрать тот, который больше подходит. Дополнительно будет указана дистанция, время прохождения пути, по шагам и с поворотами.
Разработчики приложения отмечают: пешеходный режим находится в стадии тестирования, так что могут быть неточности и ошибки. Впрочем, для пешехода это не критично, как при быстрой езде на авто, когда приложение должно быстро реагировать на дорожные события.
Приятный бонус для пользователей мобильной версии (Android/iOS) – Google Maps работает также оффлайн. Это полезная и часто незаменимая функция для пешего туризма и хайкинга.
Можно скачать карту и путешествовать в разных странах, не заботясь об интернет-подключении. Однако построить пешеходный маршрут без интернета не получится, придется ориентироваться только по координатам – отметкам, которые синхронизируются по GPS.
|
Преимущества |
Недостатки |
|
|
Скачать навигатор: Андроид | iOS
Пеший туризм GPS — простой онлайн-навигатор
Если вы собрались в поход или путешествие, с собой в дорогу возьмите приложение «Пеший туризм GPS» на Android. Но перед началом не забудьте построить пеший маршрут к месту, куда вы направляетесь. Тогда оно поможет легко найти выход, даже если вы сбились с курса.
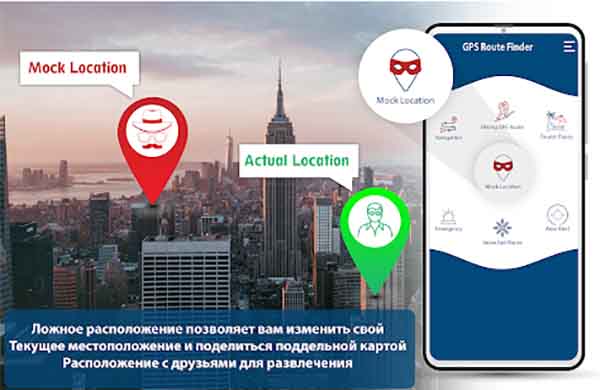
Открыв эту программу, откроется глобальная карта земли, на которой маршрут строиться при помощи строки поиска стран и городов. А как только вы ступите на сформированную тропу, приложение уведомит вас о том, что взяли верный курс.

В приложении также есть возможность делиться своим местоположением с друзьями, если у них тоже установлено в мобильном устройстве «Пеший туризм GPS». И шуточная функция «Ложное расположение».

С его помощью можно разыгрывать друзей или заметать слиды, чтобы вас никто не смог отследить. При её активации на карте вы будете для остальных в другой точке, отличающейся от действительного расположения.
Вариант 1: Веб-сайт
На официальном сайте Яндекс.Карт произвести сохранение маршрута можно несколькими способами в зависимости от требований к результату. При этом большая часть методов позволяет использовать нужную информацию лишь отдельно от данного сервиса без привычных навигационных возможностей, тогда как единственным исключением является сохранение данных о передвижениях общественного транспорта.
Способ 2: Печать карты
- Если вы хотите пользоваться информацией независимо от устройства, лучше всего прибегнуть к распечатке. Для этого проложите путь нужным образом, на верхней панели разверните меню с тремя точками и выберите «Печать».
Подробнее:
Измените на свое усмотрение основные параметры карты и воспользуйтесь кнопкой «Печать» в правом верхнем углу. Обратите внимание, что масштаб в дальнейшем поменять не получится, так как схема будет преобразована в статичное изображение.
Разобравшись с настройками на сайте сервиса, установите подходящие значения во всплывающем окне браузера. Особое внимание стоит уделить «Принтеру», указав определенное устройство, подключенное к ПК, или сохранение в PDF-файл.
Обязательно также ознакомьтесь и отредактируйте параметры в подразделе «Еще настройки». Чтобы завершить сохранение маршрута данным способом, нажмите кнопку «Печать» или «Сохранить» в нижней части окна.
В случае с PDF-файлом результат можно открыть в любой подходящей программе, включая мобильные приложения, и отправить другому пользователю в качестве документа. Кроме того, в правом нижнем углу всегда будет доступен QR-код, содержащий ссылку на Яндекс.Карты.
Способ 3: Отправка маршрута
-
На рассматриваемом сервисе вполне можно отправлять маршруты в виде ссылки, используя соответствующую опцию. Для этого создайте путь, разверните меню «…» на верхней панели сайта и выберите пункт «Поделиться».
Чтобы получить прямую ссылку на карту, используйте поле «Ссылка на карту». Также можете опубликоваться адрес в одной из предложенных социальных сетей или вставить код миниатюрной копии карты на собственном сайте.
Кроме сказанного, в карточке можно воспользоваться кнопкой «Отправить» напротив строки «Отправьте этот маршрут на телефон». Это позволит открыть дополнительные параметры пересылки.
Доступные во всплывающем окне опции в первую очередь нацелены на отправку информации при помощи уведомления, СМС-сообщения или QR-кода. В качестве альтернативы также предоставляется возможность пересылки URL-адреса по электронной почте.
Какой бы из вариантов пересылки вы не выбрали, в результате можно будет открыть полноценную Яндекс.Карту с уже проложенным маршрутом. При этом в случае с мобильными устройствами по умолчанию используется официальный клиент, а не облегченная версия веб-сайта.
Как построить маршрут на карте в «Яндекс.Навигаторе»
При помощи интегрированных навигационных возможностей приложения можно проложить маршрут между городами, а также между текущим местоположением и выбранной точкой на карте. В обоих вариантах доступно включение в маршрут произвольного количества промежуточных точек.
Для того, чтобы проложить маршрут на автомобиле, нам понадобится приложение Яндекс.Навигатор. Скачать его можно здесь:
Загружаем автономные карты на телефон
Как известно, Яндекс Навигатор может работать без интернета, для этого достаточно загрузить карты нужных регионов. Сделать это нужно предварительно, зайдя в настройки мобильного приложения.
Используя офлайн-карты, вы также сможете построить маршрут, указав точку назначения. Если сигнал от вышки очень слаб или у вас нет интернет-трафика, автономный режим вас выручит. Единственный минус — вы не сможете получить информацию о пробках на дорогах, для этого понадобятся Яндекс Карты с пробками — а без Интернета они не работают.
Итак, вам необходимо загрузить Яндекс Карты на телефон.
- Заходим в Настройки — Загрузка карт.
- В поле «Поиск» по городам вводим название города или региона.
- По умолчанию, Яндекс Навигатор отобразит текущий город. Нажмите «Скачать» для зарузки автономной карты. (Для справки, карта города Минска занимает 30 мб, а карта Москвы и всей области — около 625 Мб.)
- Как только изменится статус на «Загружено», можем смело отключать интернет: карты будут работать автономно.
Строим маршрут от текущего местоположения
Маршрут от текущего местоположения до произвольной точки на карте строится в четыре шага:
- Выбираете точку, куда нужно добраться, например, город, улицу, дом.
- Нажимаете на нужную точку на карте и удерживаете палец на ней до появления всплывающего контекстного меню.
- В контекстном меню выбираете пункт «Сюда» с клетчатым флажком на иконке.
- Определяете, какой тип маршрута строить: пеший, автомобильный.
За несколько секунд навигатор построит все доступные варианты маршрутов и предложит выбрать оптимальный. При этом учитывается текущая загруженность дорог по пути следования, места с пробками помечаются красным цветом, на участках с перекрытым движением установлены соответствующие пометки.
Строим автомаршрут между двумя произвольными точками
Для построения маршрута не от текущего местоположения на карте придётся выбрать две точки: место, откуда будет начато движения, и целевой пункт назначения. Пошагово процесс выглядит следующим образом:
- Определяете конечную точку маршрута, удерживаете её и в контекстном меню выбираете пункт «Сюда».
- Находите начальную точку, из которой собираетесь выдвигаться в нужном направлении, зажимаете и выбираете в развернувшемся контекстном меню пункт «Отсюда».
- Принимаете один из маршрутов, построенных навигатором, в зависимости от того, будете ли вы двигаться пешком или на транспорте.
Как и в предыдущем варианте, система предложит несколько доступных способов построения маршрута между точками.
Как добавить несколько пунктов назначения
- Откройте приложение «Google Карты» на устройстве Android.
- Найдите нужное место или отметьте его на карте.
- Нажмите на значок в правом нижнем углу экрана.
- В правом верхнем углу экрана нажмите на значок Добавить остановку. Можно указать до 9 остановок.
- Нажмите Готово.
Примечания
- Нельзя создавать маршруты с несколькими пунктами назначения для общественного транспорта и такси.
- Чтобы изменить порядок пунктов назначения, найдите остановку, которую хотите переместить нажмите и удерживайте значок перетащите остановку.
- Вы можете искать места вблизи маршрута.
Как настроить параметры маршрута
Как исключить скоростные шоссе и платные дороги
- Откройте приложение «Google Карты» на устройстве Android.
- Найдите нужное место или отметьте его на карте.
- Нажмите на значок в правом нижнем углу экрана.
- Выберите автомобиль в верхней части экрана.
- В правом верхнем углу экрана нажмите на значок Параметры.
- Установите флажок напротив вариантов Без платных дорог или Без скоростных шоссе.
- Нажмите Готово.
Как изменить пункт отправления или назначения
По умолчанию начальной точкой считается ваше текущее местоположение. Чтобы изменить пункт отправления или назначения маршрута, выполните описанные ниже действия. Примечание: запустить навигацию можно, только если вы находитесь в начальной точке маршрута (однако вы можете просматривать маршруты, начинающиеся в других точках).
- Откройте приложение «Google Карты» на устройстве Android.
- Найдите нужное место или отметьте его на карте.
- Нажмите на значок в правом нижнем углу экрана.
- Измените пункт отправления, нажав на надпись Ваше местоположение в верхней части экрана.
- Измените пункт назначения, нажав на соответствующее поле.
- Нажмите Просмотр.
Другие рекомендации по работе с маршрутами
Как сохранить маршрут для просмотра офлайн
Скачав маршрут на телефон или планшет, вы сможете посмотреть его без подключения к Интернету.
Примечание. Сохраненные маршруты для всех видов общественного транспорта в настоящее время доступны в Бразилии, Индии, Индонезии, Мексике и России. Вы можете скачать только один маршрут за раз.
Как сохранить маршрут
- Откройте приложение «Google Карты» на устройстве Android.
- Проверьте, есть ли подключение к Интернету.
- Найдите нужное место или отметьте его на карте.
- Нажмите на значок в правом нижнем углу экрана.
- В верхней части экрана выберите способ передвижения.
- Коснитесь белой панели внизу экрана, на которой указаны время и расстояние.
- Нажмите Сохранить.
Примечания
- Маршрут доступен только на устройстве, на которое он был скачан.
- Сохраненным маршрутом можно пользоваться в течение 30 дней, после чего он становится недоступен.
- Сохраненный маршрут действителен для способа передвижения, выбранного в момент скачивания.
Как посмотреть сохраненный маршрут
- Откройте приложение «Google Карты» на устройстве Android.
- Нажмите Сохраненные маршруты в нижней части экрана.
Примечания
- Скачав маршрут, начинающийся с текущего местоположения, и открыв его позднее, вы увидите путь от места, где этот маршрут был сохранен (а не от места, где вы находитесь в настоящий момент).
- Чтобы обновить данные (например, о пробках), нажмите на значок .
- Пошаговая навигация пока недоступна для сохраненных маршрутов. Чтобы воспользоваться этой функцией офлайн, скачайте нужную область карты.
Как поделиться маршрутом
Чтобы отправить маршрут и ссылку на него в Google Картах другому пользователю, выполните следующие действия:
- Откройте приложение «Google Карты» на устройстве Android.
- Нажмите на значок в правом нижнем углу экрана.
- Выберите маршрут.
- Нажмите на значок в правом верхнем углу экрана.
- Нажмите Поделиться маршрутом.
- Выберите нужное приложение.
Как отправить маршрут на телефон или планшет
Чтобы отправить маршрут на телефон или планшет, выполните следующие действия:
- Откройте Google Карты на компьютере и войдите в свой аккаунт.
- Проложите маршрут. Перетащите линию маршрута, если он нуждается в корректировке.
- На панели слева нажмите Отправить маршрут на телефон.
- Отправьте маршрут на выбранное устройство. Также можно использовать функцию отправки по электронной почте или SMS.
Примечание. На телефон или планшет можно отправлять только маршруты с одним пунктом назначения.
Как пользоваться приложением
Пользоваться приложением очень просто. Как уже упоминалось выше, практически все функции понятны на интуитивном уровне, разбираться в них не придётся. Привыкнуть к навигатору тоже удастся быстро.
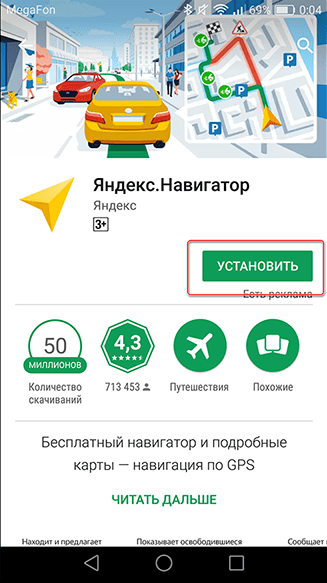
Установка и использование навигатора
Для того чтобы установить Яндекс. Навигатор на Android-смартфон, следует осуществить ряд действий, описанных ниже:
- Зайти в Google Play.
- Ввести название программы ― «Яндекс. Навигатор».
- Нажать кнопку «Установить».
- Дождаться загрузки приложения и зайти в него, нажав на ярлык приложения.
- Ввести в строке необходимый адрес либо сориентироваться по карте, отталкиваясь от своего местоположения.
Работа в офлайн-режиме
Огромным преимуществом данного приложения от компании Яндекс является то, что оно поможет составить маршрут, даже если нет интернета или мобильной связи. Посмотреть карты можно и в лесу, и на тех территориях города, где невозможно сориентироваться (пустыри, промышленные зоны и т. д).
Важно загрузить карты интересующего региона заранее, если пользователь планирует путешествие или поездку.
Без интернета в приложении можно будет посмотреть на карты уже знакомых мест, то есть прогруженных и сохранённых навигатором ранее. Загрузить необходимые карты можно следующим образом:
Загрузить необходимые карты можно следующим образом:
- Надо ввести в поисковике название населённого пункта.
- Нажать кнопку «Скачать».
- Дождаться загрузки.
- Проверить сохранение в приложении.
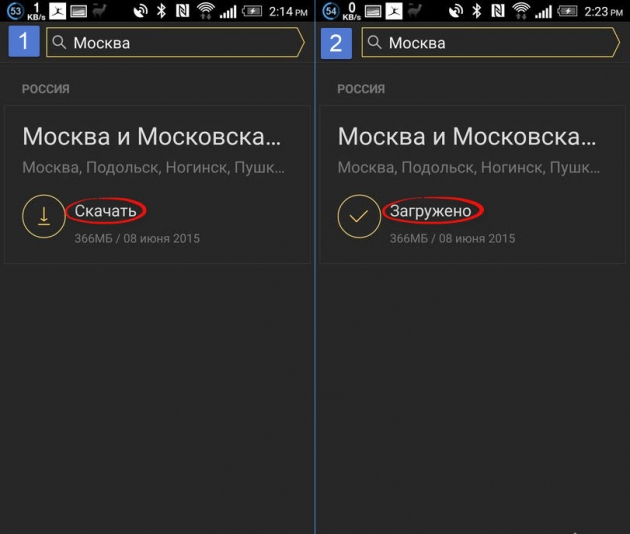
Работа с инструментами
В настройках можно отрегулировать работу приложения, изменив там некоторые установки:
- Язык (можно выбрать практически любой).
- Звук (включение и выключение звуковых оповещений, уведомление о превышении и тому подобное).
- Диктор (поменять голос робота-помощника).

Кроме того, в приложение Яндекса можно выбрать тип карт, по которым пользователю легче ориентироваться. Есть две вариации:
-
Спутник.
Показывает то, как местность выглядит сверху. -
Схема.
Предполагает стандартную схему улиц и зданий.
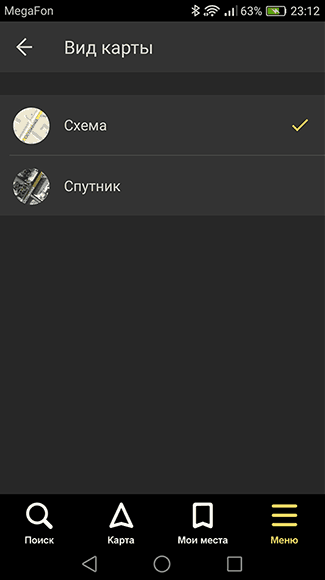
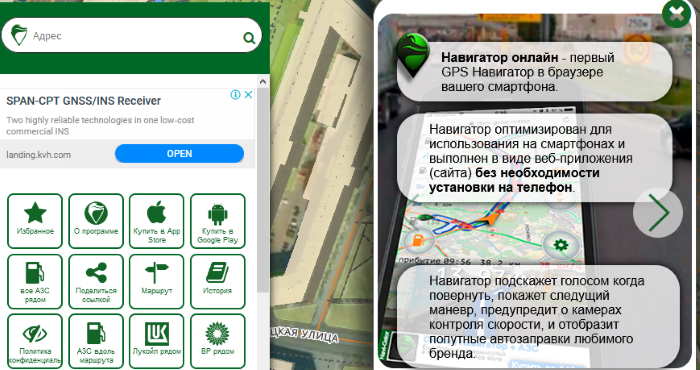
После создания маршрута водителем, сайт будет помогать с проездом по нему голосовыми подсказками. Как если бы мы пользовались традиционным устройством — навигатором. При первом открытии сервиса вас проинструктирует online-помощник на сайте. Он подскажет, как пользоваться этим виртуальным устройством.
Помощник советует вам отключить в мобильном устройстве автоматический переход в «Спящий режим». Это можно сделать в настройках экрана. Таким образом, экран с приложением будет всегда открыт и активен. В противном случае онлайн сервис работать не будет, если экран вдруг погаснет.
Построить маршрут в «Навигаторе» несложно:
- Перейдя по указанному адресу, вы увидите окно для ввода адреса слева. Справа находится динамическая онлайн карта, где можно выбирать точки маршрута указателем мыши;
-
Если вы не разрешите сайту доступ к своему местоположению, по умолчанию будет взят за точку отсчёта — город Москва;
- Если вы вводите первую точку, с которой будет построен маршрут, выберите нужный пункт в небольшом окне, чтобы подтвердить, что вы имели ввиду именно этот город;
-
Затем введите город, куда вы хотите отправиться на автомобиле.Выберите в результатах его, чтобы подтвердить. А также в маленьком окне нажмите на пункт «Сюда».
Ошибки в браузере на данном сайте могут возникать в том случае, если вы запретили ему отслеживать вас по геолокации. Если вы уже запретили эту функцию, вверху в строке браузера нажмите на кнопку с перечёркнутым прицелом. А затем нажмите на блок с разрешением и дайте его на определение своего местоположения.
Простая инструкция.
Мы рассмотрим работу конструктора карт Яндекс на примере третьего и самого трудного варианта. Изобразим туристический маршрут сплава на байдарке. Изучив эту простую инструкцию, вы легко справитесь с другими задачами.
1. Для создания маршрута на интерактивной карте Яндекс необходимо выполнить простые действия.
2. Создайте аккаунт (почту) в Яндексе если ее нет. Войдите в свой аккаунт. В нем будут храниться все созданные маршруты.
3. После авторизации, зайдите в Яндекс Карты.
4. В правом верхнем углу нажмите на «Две полоски» и выберите «Мои карты»
5. Дайте название и краткое описание (1 – 2 предложения). Затем нажать «Сохранить и продолжить». Вы перейдете в окно сохраненной карты.
6. Нажмите на «Вернуться к редактированию карты»
7. Запомните! После любых серьезных изменений следует нажать кнопку «Сохранить и продолжить», чтобы не пропала работа.
8. Далее, на карте ищем начальную точку маршрута. В моем примере я взял начало у истока реки Вилия:
9. Масштаб стараемся выбрать более точный, чтобы линии маршрута как можно точнее совпадали с изгибами реки. Но и слишком детальный брать не надо: долго будете наносить маршрут, особенно если он больше нескольких километров. Я взял масштаб 50 метров (масштаб можно посмотреть в правом нижнем углу). Если что-то пойдет не по плану, то в дальнейшем, изгибы можно откорректировать.
10. Берем инструмент «Линии»
11. Проводим маршрут мышью от начала сплава до первого изгиба реки. На изгибе устанавливаем точку Левой кнопкой мыши. В моем примере так:
12. После изгиба продолжаем тянуть линию в другом направлении, чтобы она полностью совпадала с изгибами реки:
13. Когда вы устали и хотите прервать процесс — еще раз нажмите на кнопку «Линии» в верхней части, и не забывайте сохранить результат.
14. По пути маршрута можно поставить метки для обозначения: места приезда и начала сплава, места конца сплава и отъезда, привала, ночлега, достопримечательностей и т. д. Для этого необходимо нажать на инструмент «Метки» и поставить метку в любом месте (потом ее можно передвинуть).
15. Так будет выглядеть стандартная метка. В ней необходимо задать название (Подпись метки), описание (Текстовое поле), выбрать необходимый цвет. Если кликнуть по инструменту «Иконка», то можно подобрать изображение, которое наиболее близко по смыслу метки. Количество иконок ограниченно, однако в большинстве случаев можно подобрать что-нибудь подходящее. Выйти из режима выставления меток можно повторным нажатием кнопки «Метки». В противном случае, кликая левой кнопкой мыши на произвольные участки карты, вы наставите большое количество ненужных меток, которые придется удалять.
16. Если не устраивает стандартный красный цвет линий, то замените его в специальной панели.
17. Цвет, прозрачность и толщина линии, а также метки редактируются в левой части карты (панель «Список объектов»):
18. Для этого достаточно один раз кликнуть по ним мышью.
Я установил фиолетовый цвет, толщину 5 и прозрачность 60%, чтобы линия резко не контрастировала с картой.
19. Теперь настало время сохранить итоговый вариант, и вывести нашу карту на сайт. Делается это с помощью старой знакомой кнопки «Сохранить и продолжить», после чего вы перейдете в следующее окно:
20. Жмем на «Получить код карты»:
21. Копируем код полностью и вставляем в нужное место на вашем сайте.
Изучив эту инструкцию, вы создадите в интерактивных картах Яндекса маршрут любой сложности, который украсит ваш сайт не хуже любой инфографики.
После недолгих манипуляций, у меня получилась такая карта.
Дополнение от 24.03.2020
Читательница нашего блога Лариса задала вопрос:
Отвечаем. Сделать это довольно просто. При прокладывании маршрута в конструкторе Яндекс карт протяженность маршрут рассчитывается автоматически. Смотрите на изображение:
При создании маршрута расстояние автоматически рассчитывается в меню слева.
Одно НО. Если при создании маршрута вы использовали несколько линий (завершали одну линию, а после к ней добавляли другие), то маршрут рассчитывается сложением расстояния всех линий:
Как уточнить маршрут
Имея все нужные точки, можно легко проложить любой нужный путь, просто нажимая на нужную точку в «Избранном» и затем, после появления точки на карте, на надпись «Поехали!». Навигатор автоматически определит оптимальную дорогу и начнет делать голосовые подсказки.
Чтобы уточнить маршрут, можно использовать промежуточную точку. Для этого:
- на карте нажать на конечную точку;
- в горизонтальном меню нажать надпись «Заехать»;
- ввести промежуточную точку из сохраненных.
Таким образом, в Яндекс Навигаторе можно сохранять маршрут посредством использования заранее подготовленных точек.
godnyesovety.ru
Как в Яндекс Навигаторе построить маршрут через несколько известных точек
Чтобы построить маршрут через несколько известных точек, нужно сделать следующее:
- Запустите приложение Яндекс Навигатор и укажите итоговую точку прибытия. Можно выбрать точку из закладок или путем указания ее адреса через поиск, разницы нет.
- Когда маршрут будет построен, нажмите “Поехали”.
- Далее необходимо снизу нажать на значок лупы.
- Появится меню поиска. Введите в строку название объекта, куда вам необходимо заехать. Например, номер школы.
- При помощи поиска найдите нужный объект и выберите его из выпадающего списка.
- Если объектов несколько, они выделятся все на карте. Нажмите на нужный.
- Далее выберите пункт “Заехать”, чтобы проложить маршрут до изначально установленной точки через это место.
- Далее выберите оптимальный для себя маршрут и нажмите “Поехали”, после чего Яндекс Навигатор поведет через указанную точку в конечную точку назначения.
- Если необходимо указать еще одну точку в маршруте, тоже найдите ее при помощи поиска, нажмите на точку и выберите “Заехать”.
Важно
Вторая, третья и последующие точки маршрута будут следовать друг за другом в том порядке, как их вы будете выбирать. То есть, если даже третья точка следования ближе второй, изначально Навигатор построит маршрут до второй точки, потом до третьей, а далее до финальной.